Download Evoto AI for Free
Banish the Shadows: Brighten Image with Image Brightener in Photo Editor
Have you ever snapped a photo that looked magical in person, only to find it dark and underwhelming on your screen? It happens to the best of us! Maybe the lighting wasn't ideal, or perhaps your camera settings weren't quite right. Whatever the reason, a photo editor's image brightener can be your saving grace. This handy tool helps you illuminate photos that are a little too shadowy, reveal hidden details, and bring your pictures to life.
In this guide, we'll be exploring the wonderful world of image brighteners, and you'll learn how to use Evoto AI, a powerful AI-powered photo editor, to transform your dull photos into dazzling masterpieces.
Part 1: What’s the Best Image Brightener in 2024
Ever wondered where the magic happens in photo editors? We're talking about the tool that banishes shadows and breathes new life into your photos – the image brightener. It might be disguised under different names depending on your software, like "exposure," "brightness," or "lights" in programs like Photoshop and Lightroom.
But what if you want to take image brightening to the next level? Enter Evoto AI, a powerful photo editor with a brand new AI brightness panel in its recent 3.5 version. This innovative feature makes Evoto AI a strong contender for the title of best image brightener in 2024.
Here's what sets Evoto AI image brightener apart:
Unleash the Power of Curves (New in Version 3.5!)
Evoto AI 3.5 introduces a revolutionary Luma Curve adjustment tool within the curve module. This allows you to precisely target specific areas of your image for brightness adjustments using the curve panel and curve dropper. Unlike traditional methods, the Luma Curve prioritizes maintaining color accuracy while brightening, ensuring a natural and professional look.
Enhanced Brightness Control (New in Version 3.5!)
The new Brightness Slider in the tone module offers more precise control over overall image brightness. This slider excels at retaining contrast during adjustments, resulting in a more uniform and balanced enhancement compared to older methods.
But Evoto AI isn't just about brightening photos – it's a complete photo editing powerhouse, especially for portrait retouching. Here's a glimpse of what it offers:
AI detection: Evoto AI intelligently identifies portrait features for effortless mask editing, as well the local portrait’s gender, age, color and skin characteristics, which empower the professional photo editing, including adjust photo brightness.
Professional editing tools: From color correction and background editing to tethered shooting and mask creation, Evoto AI provides a comprehensive toolbox for all your photo editing needs.
AI adjustments sliders: With the easy and precise slider within Evoto AI, you can fine-tune all photo edits covering color, background and portrait parameters.
Presets process: You can achieve stunning results instantly with a library of professionally designed presets with Evoto AI, and the customisable presets creating is possible for the photographer using Evoto AI, enabling them to create their own presets style.
Friendly workspace: The user-friendly interface of Evoto AI make shadow learning curve possible, you can easily find all its features without dive into the retouching concept.
Evoto AI goes beyond simply brightening your photos. It empowers you to become a portrait retouching pro and create captivating images that truly shine.
Part 2: How to Brighten Image with Evoto AI Image Brightener
Now that you've discovered the power of Evoto AI's image brightener, let's dive into the steps to transform your dull photos into dazzling masterpieces!
Step 1: Download and Install Evoto AI
Evoto AI Free Download
Step 2: Upload Your Photo
Launch Evoto AI and import the photo you want to work on. You can simply drag and drop the image into the program or use the file browser to locate it.
Step 3: Navigate to the Brightness Controls
With your photo loaded, it's time to find the magic! Evoto AI offers two powerful ways to brighten your image:
Basic Brightness Adjustment: Go to the Color Adjustments panel and navigate to Basic > Tone > Brightness. Here, you'll find a convenient slider that allows you to easily adjust the overall brightness of your photo.
Step 4: Unleash the Power of Luma Curve (New in Version 3.5!)
For more precise control and a natural-looking result, explore the all-new Luma Curve feature (available in Evoto AI version 3.5 and above). Access the curve module and use the curve panel and curve dropper to target specific areas of your image for brightness adjustments. Remember, the Luma Curve prioritizes maintaining color accuracy, so you can achieve a more professional look with confidence.
Step 5: Fine-Tuning and Exporting Your Masterpiece
Once you're happy with the brightness level, take a moment to explore Evoto AI's other editing tools to further enhance your photo. Finally, click the Export button to save your brightened and beautiful creation!
With its intuitive interface, powerful image brightener features, and versatile editing tools, Evoto AI empowers you to take control of your photo editing journey. So, download your free trial today and experience the difference Evoto AI can make in bringing your photos to life.
Part 3: Tips for Perfect Photo Brightness at First Place
Evoto AI's image brightener is a powerful tool, but sometimes the best edits happen before you even click the shutter. Here are some pro tips to help you capture perfectly bright photos from the get-go:
Embrace Natural Light
Whenever possible, shoot your photos in good lighting conditions. Diffused natural light is ideal, as it creates even illumination and minimizes harsh shadows. Avoid harsh midday sun, which can blow out highlights and create unwanted contrast.
Shoot RAW
If your camera allows it, switch to RAW format. RAW files capture more image data compared to JPEGs, giving you greater flexibility when adjusting brightness during post-processing in Evoto AI.
Expose for the Highlights
A common beginner mistake is underexposing photos, which results in dark and muddy images. Pay attention to your camera's light meter and adjust the exposure so the brightest parts of your scene aren't completely blown out. You can always recover some detail in the shadows later using Evoto AI's tools.
Use a Reflector
A handy reflector can bounce light back onto your subject, especially useful in situations with strong shadows or backlighting. This simple tool can significantly brighten your photos naturally.
Experiment with Bracketing
Bracketing involves taking multiple exposures of the same scene at different light levels. This gives you more options during post-processing, and you can choose the image with the perfect brightness in Evoto AI.
Part 4: How to Brighten Image with Lightroom Image Brightener
While Evoto AI offers a powerful and user-friendly image brightener, some photographers prefer the familiar tools of Adobe Lightroom. Here's a quick guide to brightening photos using Lightroom's capabilities:
Lightroom's Brightness Arsenal:
Lightroom provides several options for tackling underexposed photos:
Exposure Slider: This master slider in the Light panel controls the overall brightness of your image. Slide it right to brighten and left to darken.
Highlights and Shadows: Fine-tune specific areas. Use the Highlights slider to brighten lighter areas without affecting shadows, and vice versa with the Shadows slider.
Blacks and Whites: Refine for a professional touch. Use these sliders to adjust the darkest and lightest tones in your image.
Auto Button: Let AI take the wheel. Click the Auto button powered by Adobe Sensei to have Lightroom automatically adjust brightness, contrast, and even fix lens distortion with a single click.
Step-by-Step Brightening in Lightroom:
Upload your image to Lightroom.
Open the Edit panel (sliders icon in the top right corner).
Experiment with the Exposure, Highlights, Shadows, Blacks, and Whites sliders to achieve your desired brightness level.
Consider using the Auto button for a quick one-click enhancement.
Fine-tune further with other editing tools in Lightroom (optional).
Save your brightened masterpiece!
Evoto AI vs. Lightroom:
While both tools effectively brighten photos, Evoto AI offers a few advantages:
AI-powered Luma Curve: Provides more precise control over brightness in specific areas for a natural look (Evoto AI 3.5 and above).
Simpler Interface: Evoto AI's user-friendly design is ideal for beginners.
All-in-one Editing: Evoto AI goes beyond brightness, offering a comprehensive suite of editing tools for portrait retouching and more.
Experiment with both Evoto AI and Lightroom to see which software best suits your workflow and editing preferences. Remember, the key is to capture well-lit photos whenever possible, and these tools are here to enhance your images and bring your creative vision to life.
Final Words
Struggling with dark, lifeless photos? Learn how to brighten them effortlessly using image brighteners! Discover Evoto AI, a powerful photo editor with an AI-powered brightness panel and brand new Luma Curve adjustments for natural-looking results. Evoto AI goes beyond brightening, offering a complete portrait retouching toolbox and a user-friendly workspace. Download your free trial today and see the Evoto AI difference!
Related Posts
The Best Photo Filter Free Available within Photo Editor in 2024
Effortless Eye Looks: The Best Eyeliner Filter App for You
Unleash AI Filters: Transform Photos with AI Color Effects

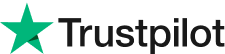 でレビュー投稿
でレビュー投稿