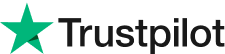[Free Alternative] How to Remove Glass Glare Photoshop
How to Edit Flyaway Hair to Remove Flyaway Hair 2024
Ever captured a photo that perfectly portrays a joyful moment, only to find flyaway hair stealing the show? Windy days, static cling, or even a rushed hairstyle can result in these wispy strands that detract from an otherwise flawless picture.
This blog equips you with the knowledge and tools to learn how to edit flyaway hair and achieve a polished, picture-perfect hairstyle in every photo.
We'll explore remove flyaway hair apps, and introduce user-friendly solutions like Evoto AI, a powerful photo editor with AI-powered flyaway removal. Additionally, for those comfortable with advanced editing, we'll delve into the classic methods employed in Photoshop.
How to Edit Flyaway Hair 2024
Now that we've explored the frustration flyaways can cause in photos, let's dive into the solutions! This section equips you with editing techniques for both PC software and mobile apps, ensuring you can achieve a smooth, polished hairstyle in every picture.
1. Evoto AI: Your All-in-One Hair Retouching Powerhouse
Evoto AI stands out as a user-friendly photo editor that utilizes artificial intelligence to make flyaway removal a breeze. Here's why Evoto AI is your secret weapon against flyaways:
Precise Hair Detection: Evoto AI goes beyond basic editing. It utilizes advanced AI algorithms to automatically detect flyaways in your photo, saving you precious time searching for those pesky strands.
Comprehensive Stray Hair Removal: Evoto AI doesn't limit itself to just flyaways. It empowers you to tackle stray hairs both within and beyond the figure outlines of your subject in the photo. This means you can effectively remove unwanted hairs on clothing, skin, or even in the background, ensuring a truly polished look.
Hairline Perfection: Evoto AI understands the importance of a well-defined hairline. Its tools allow you to refine your hairline for a more polished appearance. Whether you want to smooth out a slightly uneven hairline or even out any baby hair, Evoto AI offers the precision you need.
High Cranial Top Boost: For those seeking a fuller head of hair, Evoto AI offers a dedicated tool for enhancing the volume of your crown. This feature subtly adds density to the hair on the top of your head, creating the illusion of thicker, fuller hair.
Hair Gap Filling: Thinning hair or visible scalp can be a concern for some. Evoto AI comes to the rescue with its hair gap-filling feature. This tool cleverly analyzes the surrounding hair and fills in sparse areas to create a more natural and voluminous look.
How to Remove Flyaway Hair with Evoto AI
Evoto AI's intuitive design makes flyaway removal a breeze. Here's a simplified breakdown of the process:
Method 1: Taking Control with the Clone Stamp Tool
Step 1: Navigate to the Portrait Retouching > Hair panel
Step 2: Toggle the slider under Remove Stray Hairs
Step 3: Export the photo
Method 2: Taking Control with the Clone Stamp Tool
Step 1: Download and install Evoto AI on your device.
Step 2: Upload your photo to Evoto's intuitive interface.
Step 3: Select the Healing Tool and choose the Clone Stamp tool. Zoom in for precise targeting.
Step 4: Hold Option/Alt (depending on your operating system) and click on a glare-free region of the glasses. Then, "clone" that area onto the affected part, effectively replacing the glare.
2. Photoshop - Classic Techniques in Photoshop (For Experienced Users)
While Evoto AI offers a user-friendly and efficient solution for flyaway removal, some users might prefer the granular control provided by professional editing software like Photoshop. However, it's important to note that Photoshop requires familiarity with its tools and functionalities. Here's a reminder of the methods discussed previously:
Method 1: How to Use the Spot Healing Brush Tool to Remove Stray Hairs
Step 1: Download and Launch Photoshop: Ensure you have Photoshop downloaded and launched on your computer.
Step 2: Open Your Photo: Open the photo containing the flyaways you want to remove.
Step 3: Access the Clone Stamp Tool: Locate the Clone Stamp tool within Photoshop's toolbox (it typically resembles a rubber stamp).
Step 4: Target a Source Area: Hold down the Option/Alt key (depending on your operating system) and click on a smooth area of hair that doesn't have any flyaways. This area will be your source for cloning.
Step 5: Brush Away Flyaways: Carefully position your cursor over the flyaway hair you want to remove. Click and drag to "clone" the smooth hair texture from your chosen source area over the flyaway, effectively replacing it. Repeat this process for all the flyaways you want to eliminate.
Method 2: Fix Flyaway Hairs in a Few Quick Steps With the Brush Tool
Step 1: Create a New Layer: It's good practice to work on a separate layer to preserve your original photo. In the Layers panel, click the "Create new layer" icon.
Step 2: Sample the Hair Color: Grab the Eyedropper tool (it resembles an eyedropper) and click on a section of hair that doesn't have any flyaways. This will sample the color you'll use to paint over the flyaways.
Step 3: Brush Away Flyaways: Select the Brush tool (it resembles a paintbrush) and adjust the size to match the width of the flyaways. Using the sampled hair color, carefully paint over the flyaways to blend them seamlessly into the surrounding hair.
Step 4: Target a Source Area: Hold down the Option/Alt key (depending on your operating system) and click on a smooth area of hair that doesn't have any flyaways. This area will be your source for cloning.
Step 5: Brush Away Flyaways: Carefully position your cursor over the flyaway hair you want to remove. Click and drag to "clone" the smooth hair texture from your chosen source area over the flyaway, effectively replacing it. Repeat this process for all the flyaways you want to eliminate.
Method 3: Fix Flyaway Hairs in a Few Quick Steps With the Brush Tool
Step 1: Create a New Layer: It's good practice to work on a separate layer to preserve your original photo. In the Layers panel, click the "Create new layer" icon.
Step 2: Sample the Hair Color: Grab the Eyedropper tool (it resembles an eyedropper) and click on a section of hair that doesn't have any flyaways. This will sample the color you'll use to paint over the flyaways.
Step 3: Brush Away Flyaways: Select the Brush tool (it resembles a paintbrush) and adjust the size to match the width of the flyaways. Using the sampled hair color, carefully paint over the flyaways to blend them seamlessly into the surrounding hair.
While both Photoshop methods offer effective flyaway removal, they require more editing expertise and can be time-consuming compared to Evoto AI's AI-powered solution.
Evoto AI stands out for its user-friendly interface and unmatched convenience. It removes flyaways with a single click or swipes, while also offering a suite of additional hair-retouching tools to
Conclusion
This blog unveiled solutions for how to edit flyaway hair. Explore user-friendly options like Evoto AI remove flyaway hair app, boasting AI-powered flyaway removal and a suite of hair retouching tools. We also covered classic editing techniques in Photoshop, ideal for experienced users. Remember, Evoto AI shines with its effortless approach, natural-looking edits, and additional features like hairline refinement and hair gap filling. So ditch the flyaways and embrace flawless hair in all your photos with the magic of Evoto AI.
Banish Belly Lines: 3 Ways to Remove Stomach Stretch Marks in Photos
Flawless Faces in Photos: Best Face Wrinkle Remover 2024