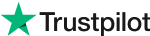Denoise Image with Offline AI Photo Denoiser for Free 2024
Add Grain to Photos: Achieve the Cinematic Film Texture You Love
Have you ever come across a photo that exudes a certain timeless quality, a subtle imperfection that speaks of vintage film cameras and classic aesthetics? That secret ingredient is often film grain, the texture created by the light-sensitive particles in traditional film photography.
In this blog post, we'll show you how to add grain to photo and to achieve this same captivating effect on your digital photos. We'll explore three methods: using an AI-powered photo editor for a quick and easy solution, along with detailed guides for adding grain in both Photoshop and Lightroom, offering you more control over the final look.
Part 1: All About Photo Grain
Grain in photography refers to the microscopic specks that you frequently see in photographs, which are especially evident in ancient film shots. In digital photographs, we may add these dots to make them appear similar.
Why to Add Grain to Photo:
Vintage look
Adding grain to your digital images may give them a vintage, retro vibe reminiscent of old film photography. This is an easy technique to make current images appear timeless, and you can increase the impact by fading the colors or turning them to black and white.
Enhance Soft Photos
If your images are hazy or lack sharpness, apply grain to improve their clarity. It adds texture and can make details appear sharper, enhancing the overall appearance of your photographs.
Fix Color Banding
Color banding occurs when the colors in a shot appear choppy rather than smooth. Adding grain can help cover up this problem, allowing the colors in your shot to merge more organically.
So it does more than just affect the appearance of a photograph. It adds depth and emotion to the image. Pictures with grain might appear softer and more realistic, as if they are telling a story. They remind us of old movies or images from the past!
Part 2: How to Add Grain to Photo
Now that we've explored the magic of film grain, let's dive into how you can achieve this effect on your own digital photos. Here, we'll present three methods, catering to both those who prefer a quick and easy solution and those who crave more control in the editing process.
Method 1: Add Film Grain to Photo with Evoto AI
Evoto AI brings the power of artificial intelligence to your fingertips, allowing you to transform your photos into captivating works of art with just a few clicks. Its grain feature offers a treasure trove of options:
Selective Grain Control: Unlike a simple blanket effect, Evoto AI lets you use sliders to adjust the intensity of the grain in the Highlights, Midtones, and Shadows. This allows for a more natural look, where you can emphasize grain in specific areas, like the darker portions of your photo for a more vintage feel.
Grain Customization: Evoto AI lets you play with the Size, Roughness, and Color Variation. This allows you to fine-tune the grain for a subtle, film-like texture or a more pronounced, artistic effect.
Here's a quick breakdown to add grain to photos in Evoto AI:
Step 1: Install Evoto
Download and install Evoto to your PC.
Step 2: Upload your photo
Open Evoto and upload the photo you want to edit.
Step 3: Find the Grain controls
Navigate to the Color Adjustments panel and look for the Grain option.
Step 4: Adjust the grain amount
A slider will be available under the Grain menu. Drag the slider to control the amount of grain you want to add to your photo.
Step 5: Save your preset (optional)
If you like the grain effect you've created and want to use it on other photos, you can save it as a preset. This will save you time in the future.
Step 6: Batch edit similar photos (optional)
Evoto's Sync function allows you to copy your editing settings to a group of similar photos. This can be a real time saver if you're editing a series of photos that all need the same grain effect.
Step 7: Export your edited photo
Once you're happy with the results, export your edited photo to save it to your computer.
By following these steps, you can easily add a touch of grain to your photos in Evoto, giving them a more vintage or cinematic look.
Method 2: Add Grain in Photoshop
For those who are comfortable with using Photoshop, here's a classic method for adding grain that offers a bit more control over the final effect.
Step 1: Create a New Layer with Overlay Blend Mode
Press Shift+Ctrl+N (Windows) or Shift+Cmd+N (Mac) to create a new layer specifically for your grain.
Set the blend mode of this layer to "Overlay" in the dropdown menu above the Layers panel. This ensures the grain interacts with the underlying image tones for a more natural look.
In the same Layer options, check the box next to "Fill with Overlay-neutral color (50% gray)". This essentially pre-fills the layer with a neutral tone, making it invisible but ready for you to add grain.
Step 2: Add Noise
Now that you have your dedicated grain layer set up, navigate to Filter > Noise > Add Noise.
In the Add Noise window, choose "Gaussian" for the Distribution to create a natural, random pattern of grain.
Tick the checkbox for "Monochromatic" to ensure your grain appears in grayscale and avoids unwanted color noise.
Play around with the Amount slider to adjust the intensity of the grain. The higher the value, the more prominent the grain will be in your photo.
Remember, this method offers more control over the grain effect, but it requires a few extra steps compared to Evoto AI. Let's explore another popular option for adding grain - Lightroom!
Method 3: Add Grain to Photo in Lightroom
Lightroom offers built-in grain controls within the Develop Module, making it a convenient option for photographers who already use this software. Here's how to find and adjust the settings:
Step 1: Find the Grain Settings
Head to the Develop Module (press 'D') in Lightroom.
Within the Develop Module, navigate to the Effects panel.
You'll find dedicated sliders for Grain controls within this panel.
Step 2: Adjust the Grain Settings
Amount: This slider controls the overall intensity of the grain effect. Slide it from 0 for no grain to 100 for a heavy, pronounced effect.
Size: This setting adjusts the coarseness of the grain particles. Larger sizes can obscure details in your photo, so finding a balance is key.
Roughness: This slider controls the texture of the grain. Higher roughness creates a more uneven and pronounced texture, while lower roughness creates a smoother, more subtle effect.
While both Photoshop and Lightroom offer effective methods for adding grain, Evoto AI streamlines the process with its intuitive interface and powerful AI tools.
Whether you're a seasoned photographer or just starting out, Evoto AI empowers you to add film grain with ease and achieve professional-looking results in no time. So, experiment with these methods, find your perfect grain style, and transform your digital photos into captivating works of art.
Part 3: When to Add Grain to Photo
Now that you're armed with the knowledge to add grain to your photos, let's explore some ideal scenarios where this technique can truly elevate your image:
1. The Magic of Grain in Low Light
Sometimes, low-light photos can appear flat or lacking in detail. Here's where grain can work wonders! A touch of grain can add a sense of atmosphere and make your low-light images feel more evocative and full of character.
2. Elevating Black and White Photos
Black and white photography is a timeless art form, and grain can be the perfect finishing touch. Adding grain to your black and whites can enhance their classic aesthetic, introduce a touch of drama, and create a more impactful image.
3. Bringing Softness to Portraits
Portraits are all about capturing emotion and personality. Strategic use of grain can help soften blemishes and imperfections, creating a more flattering and timeless look for your subjects. Experiment with adding subtle grain in specific areas, like the background, to draw focus to the subject's eyes and enhance their natural beauty.
So, the next time you're editing your photos, consider incorporating a touch of grain to see how it transforms your image.
Final Thoughts
In this blog, we explored the magic of film grain and how it can add a touch of nostalgia and character to your digital photos. We unveiled three methods for achieving this effect: the effortless elegance of Evoto AI, the customizable approach of Photoshop, and the convenient controls within Lightroom.
While all three methods are effective, Evoto AI stands out with its intuitive interface, selective control, and customization power, making it a perfect choice for anyone who wants to add professional-looking grain to their photos in seconds.
Related Posts
[Free Alternative] How to Remove Glass Glare Photoshop
Flawless Faces in Photos: Best Face Wrinkle Remover 2024