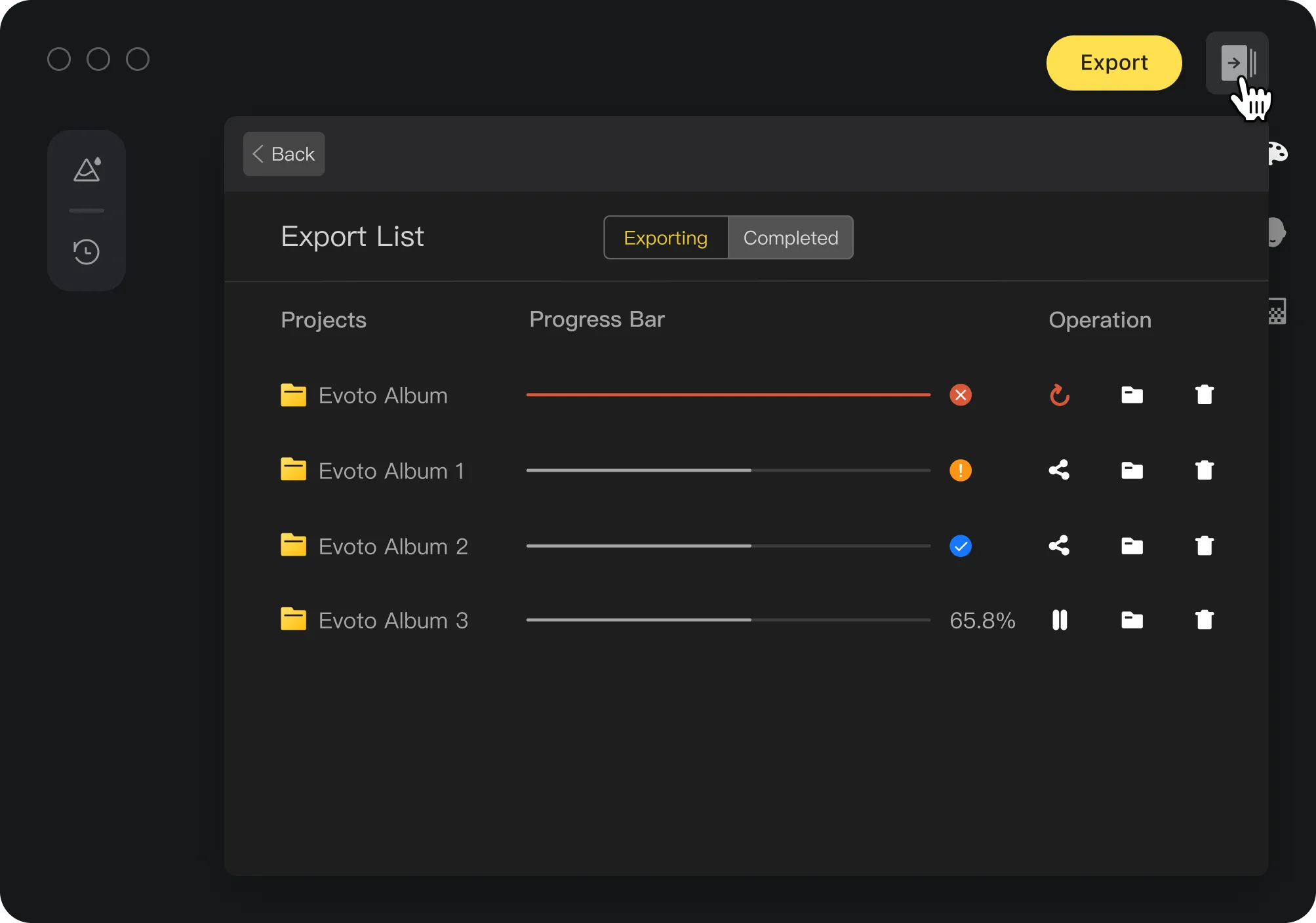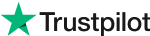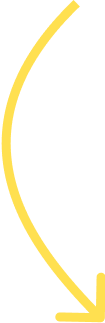
La Guida di 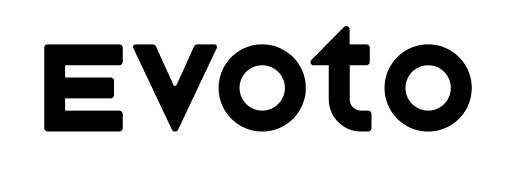 per Principianti
per Principianti
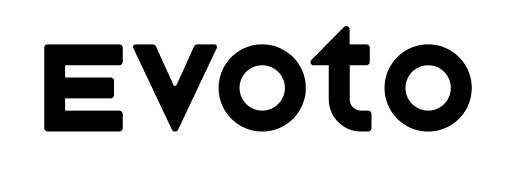 per Principianti
per PrincipiantiDai, ti aiutiamo a iniziare il tuo viaggio creativo con Evoto.
ワークスペースの基本
ワークスペースに画像やフォルダが表示されます。ここでプロジェクトを作成し、簡単に編集しましょう。
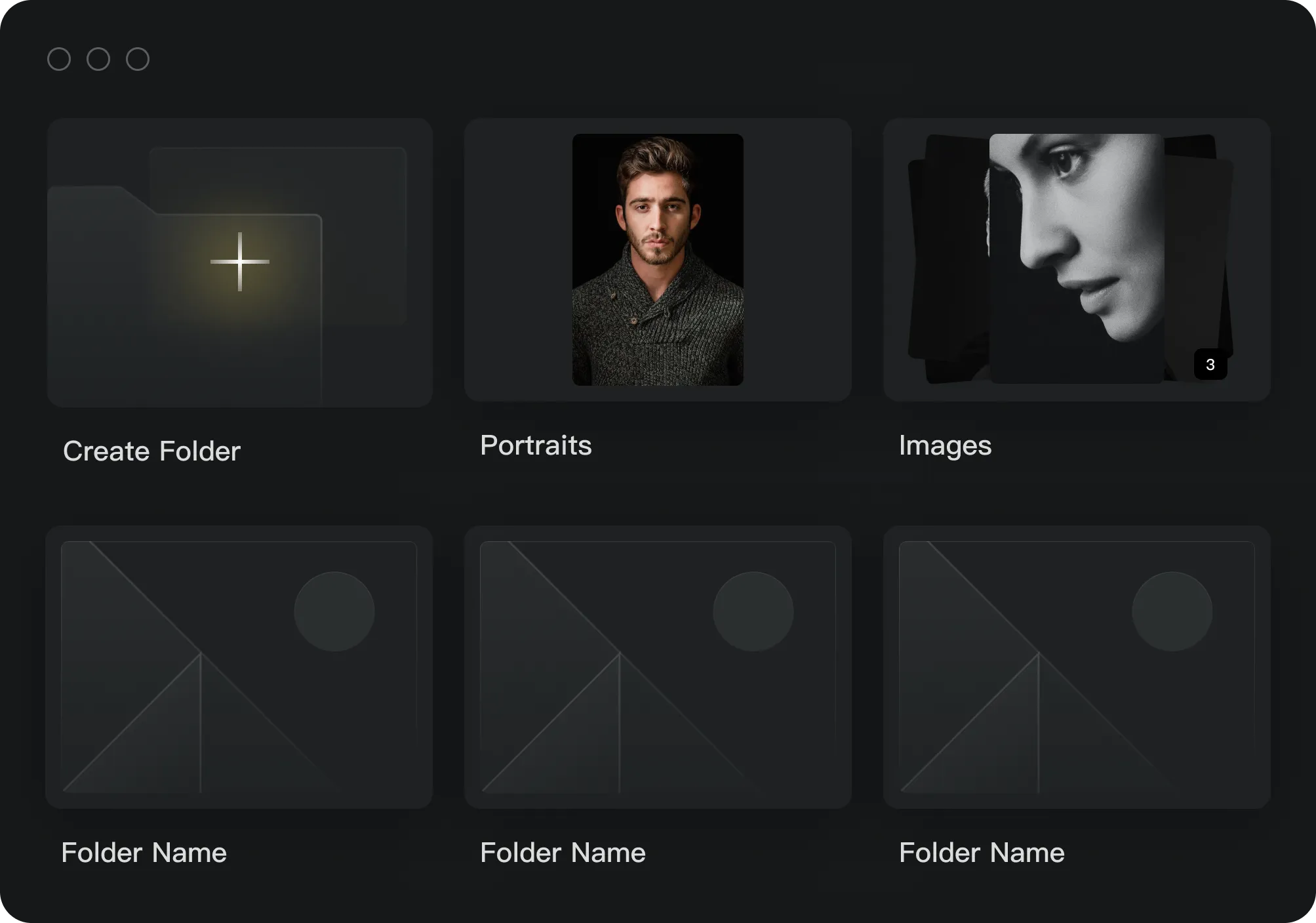
1
プロジェクト作成&画像読み込み
Evotoワークスペースでプロジェクトを作成
a.ワークスペースに入る > 「プロジェクト作成」をクリックb.プロジェクト名を入力c.「+」をクリックして画像またはフォルダを読み込み
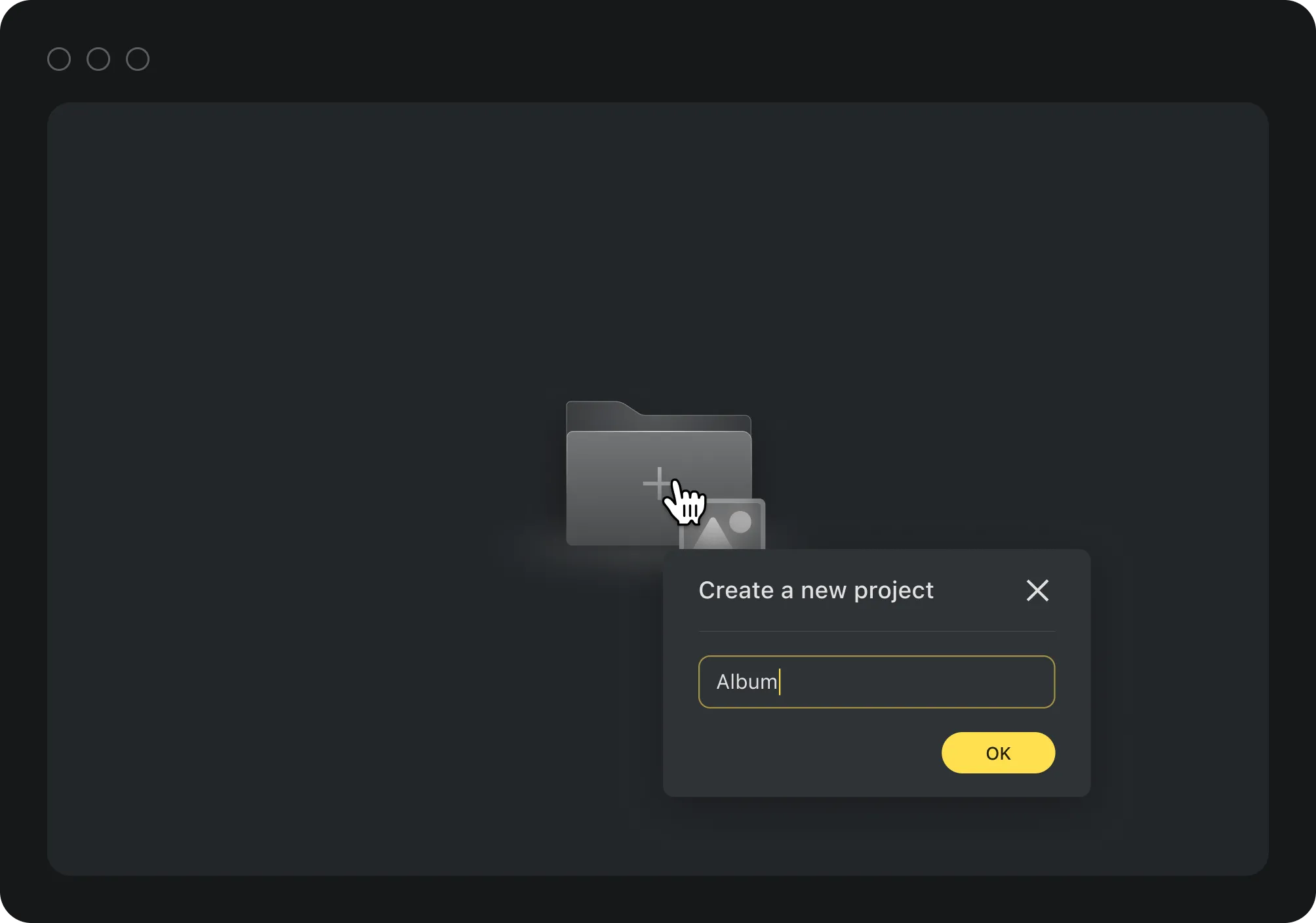
画像 / フォルダをここへドラッグ&ドロップしてプロジェクトを作成
a.読み込みたい画像 / フォルダを選択b.Evotoワークスペースを開くc.画像 / フォルダをワークスペースへドラッグ&ドロップしてプロジェクトを作成
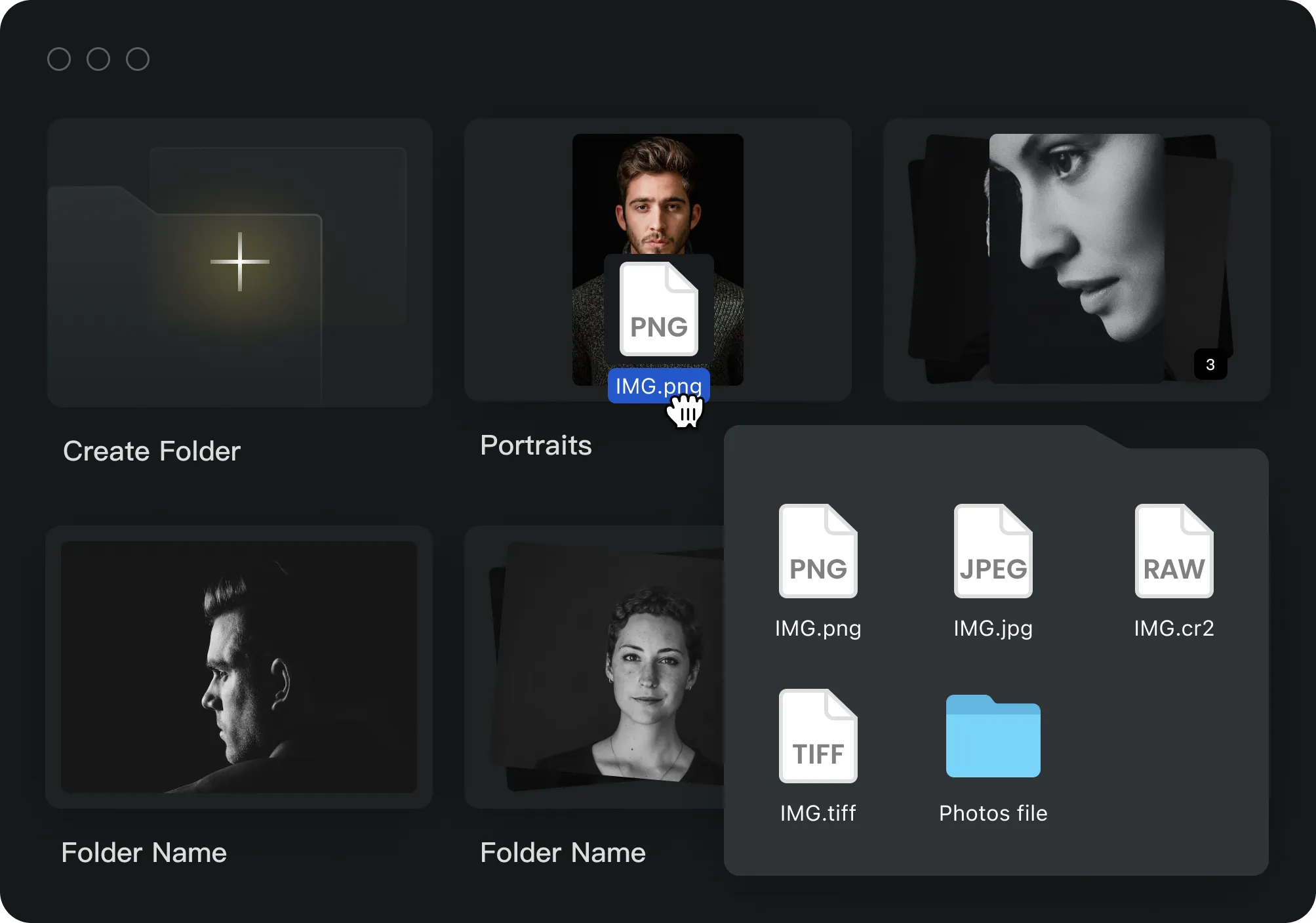
2
プロジェクトの管理
プロジェクト名を変更
a.プロジェクトを右クリックb.「名前の変更」をクリックc.変更する名前を入力して「保存」をクリック
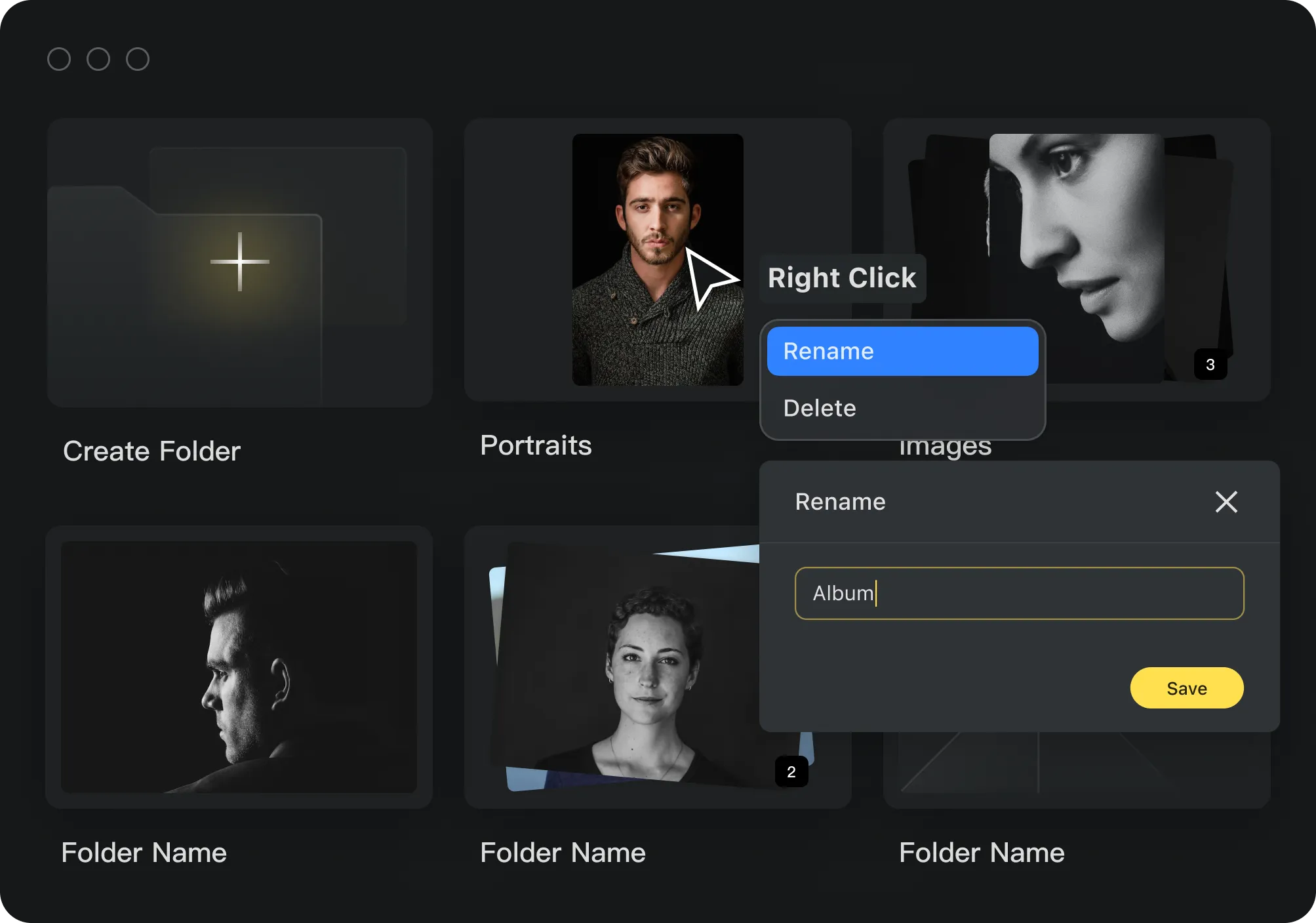
プロジェクトの削除
a.プロジェクトを右クリックb.「削除」を選択してクリック
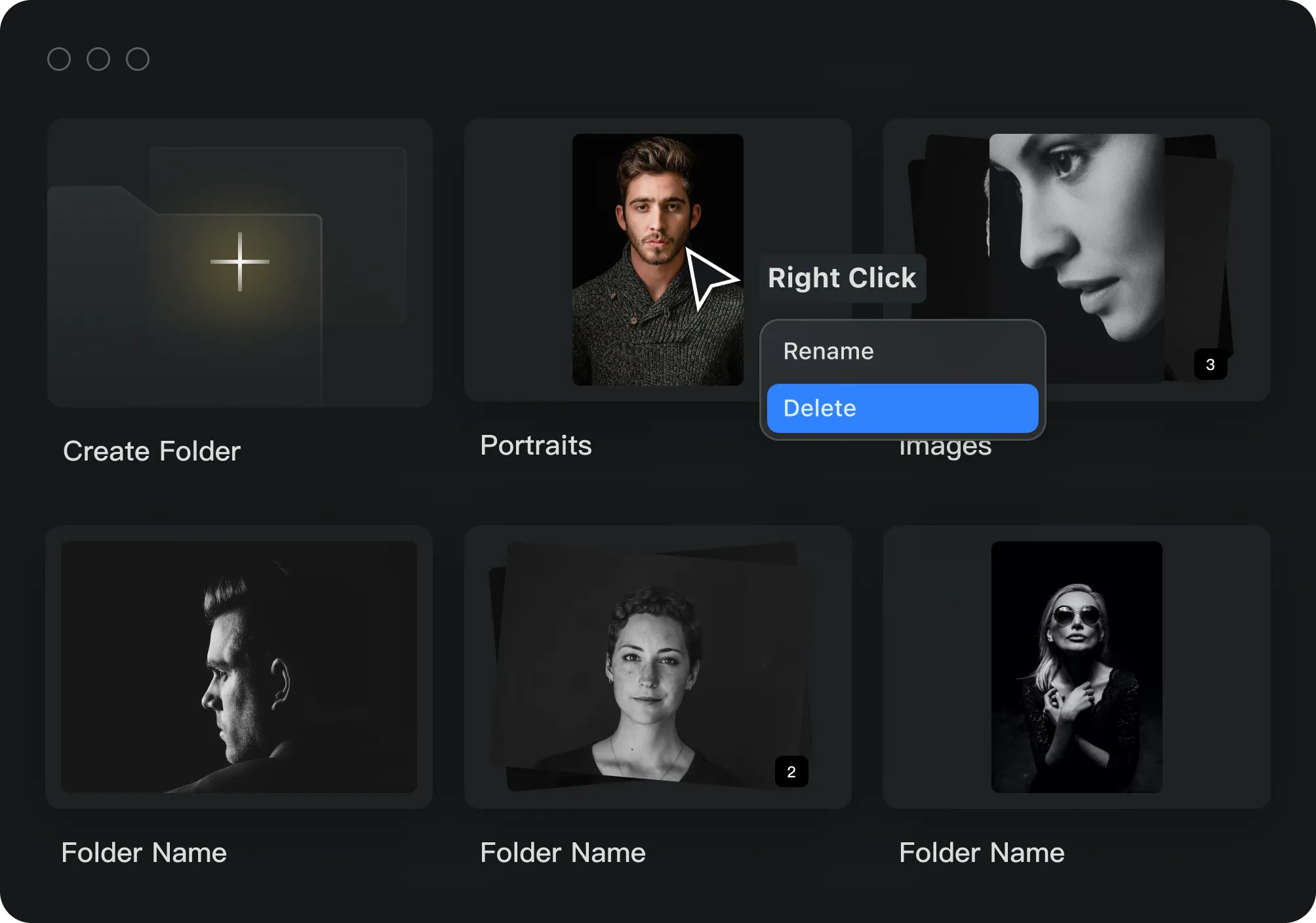
画像を現在のプロジェクトに追加画像をプロジェクトへドラッグ&ドロップ
選択中の画像をワークスペースのプロジェクトにドラッグ&ドロップ
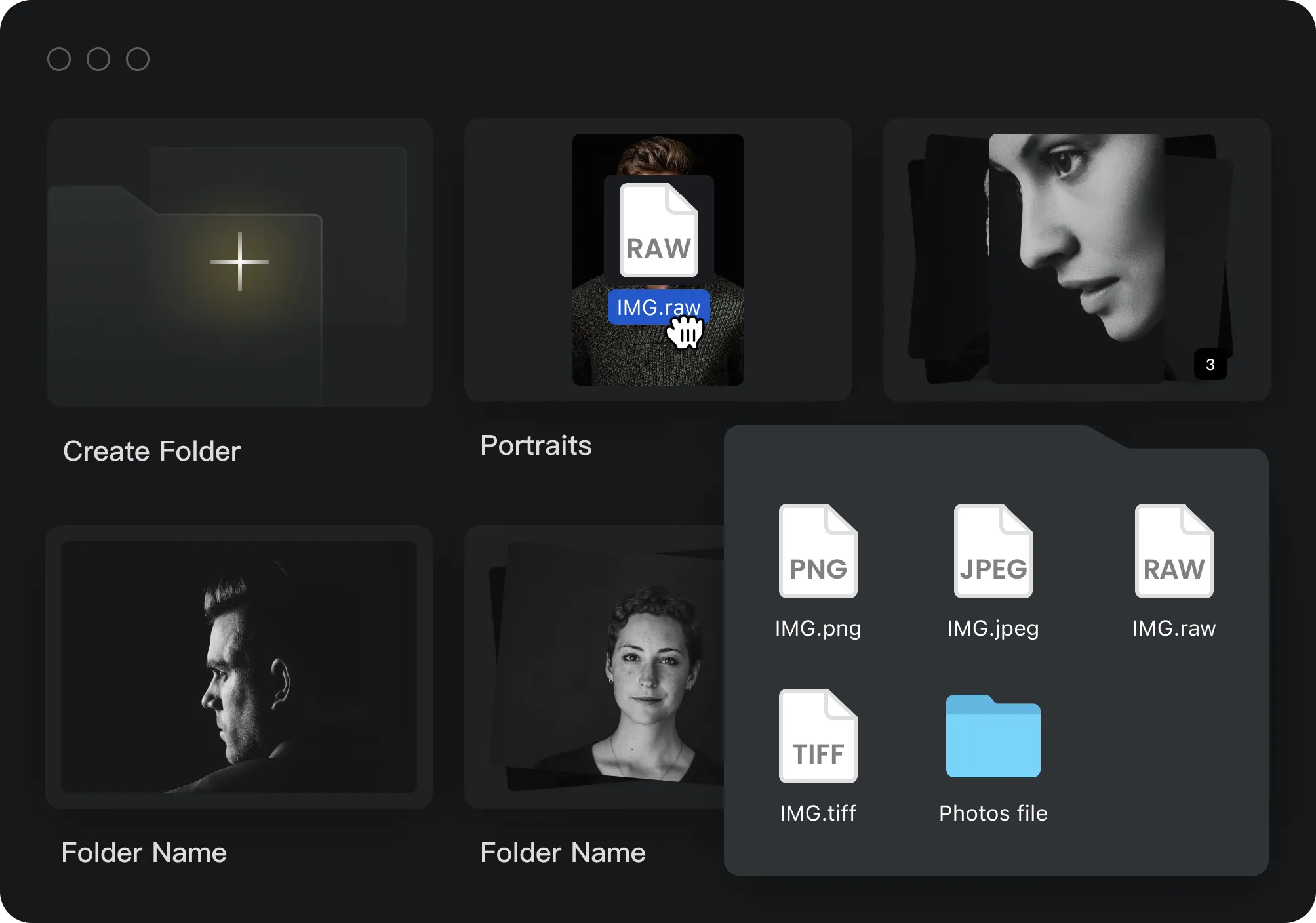
画像を現在のプロジェクトに追加プロジェクトを編集して画像を追加
a.プロジェクトを開くb.「+」をクリックc.ファイルマネージャーで画像またはフォルダを選択し、プロジェクトに読み込む
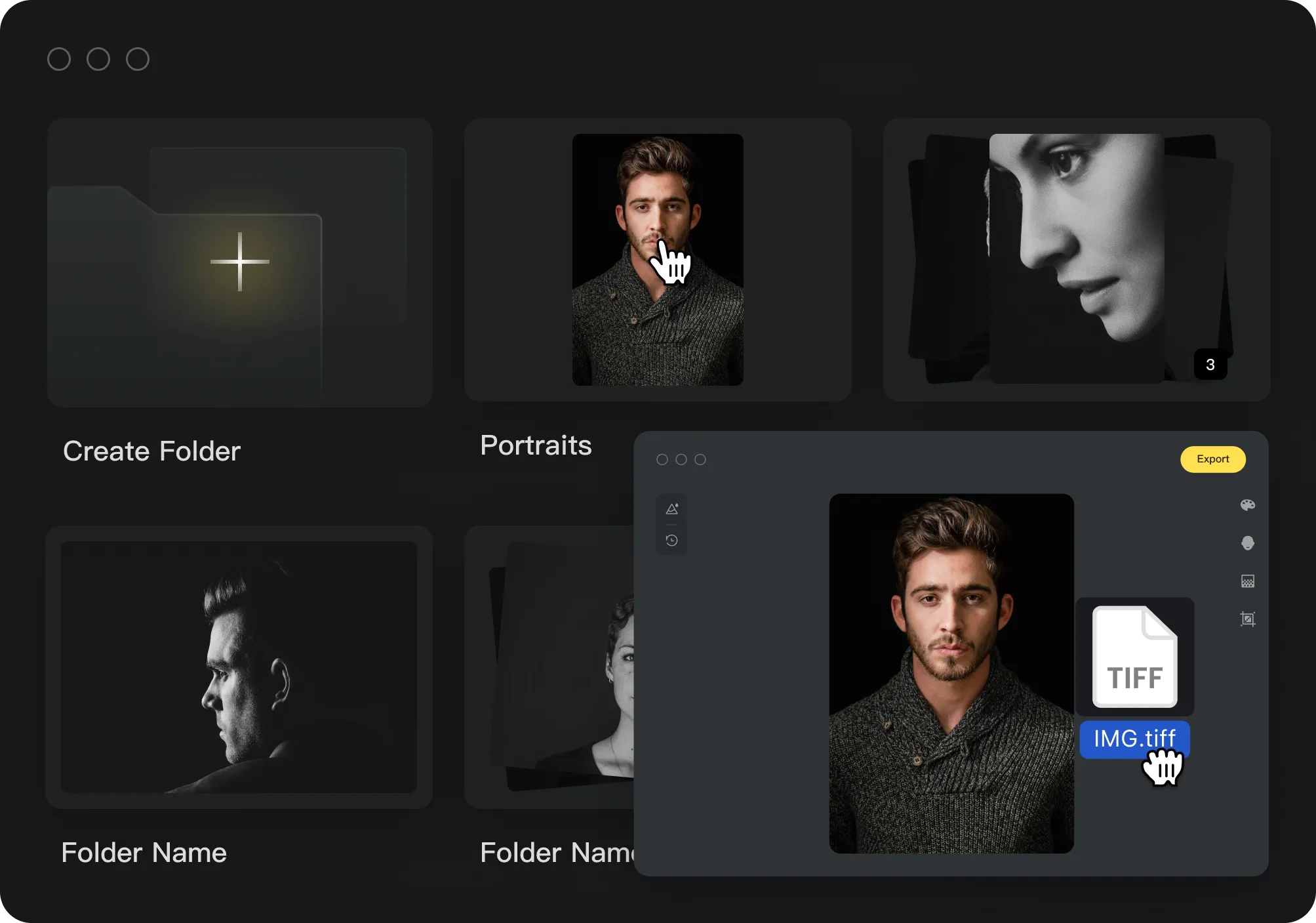
3
編集オプションを見る
ポートレートプリセット&履歴
画面の左にポートレートプリセットと履歴が表示されています。プリセットアイコンまたは履歴アイコンをクリックして詳細を確認することができます。
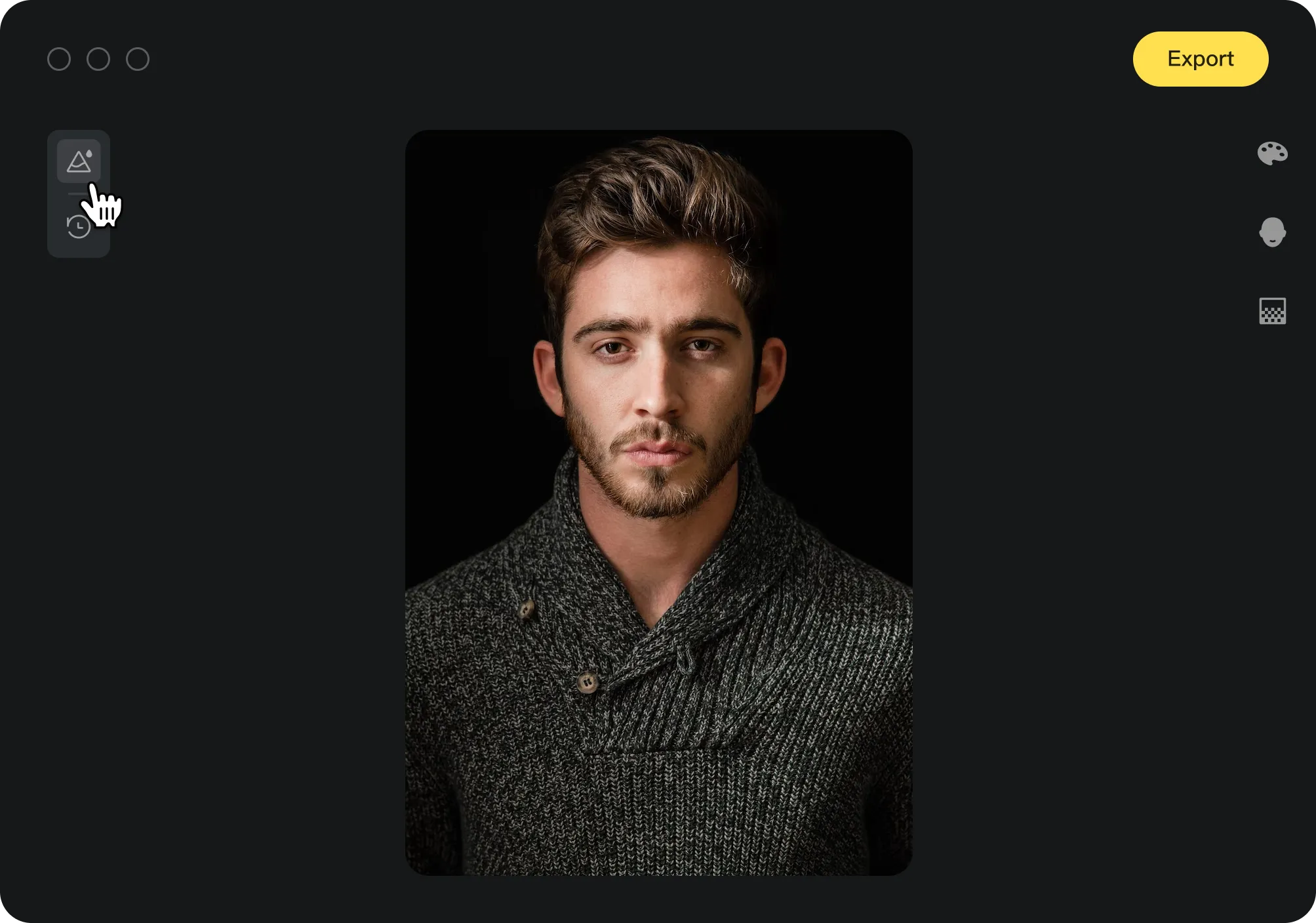
編集コントロール
右側のパネルに表示される編集オプションを確認しましょう。色彩補正、ポートレートレタッチ、背景補正、トリミングなどがあります。各メニューアイコンをクリックすると、ツールの完全なリストが表示されます。
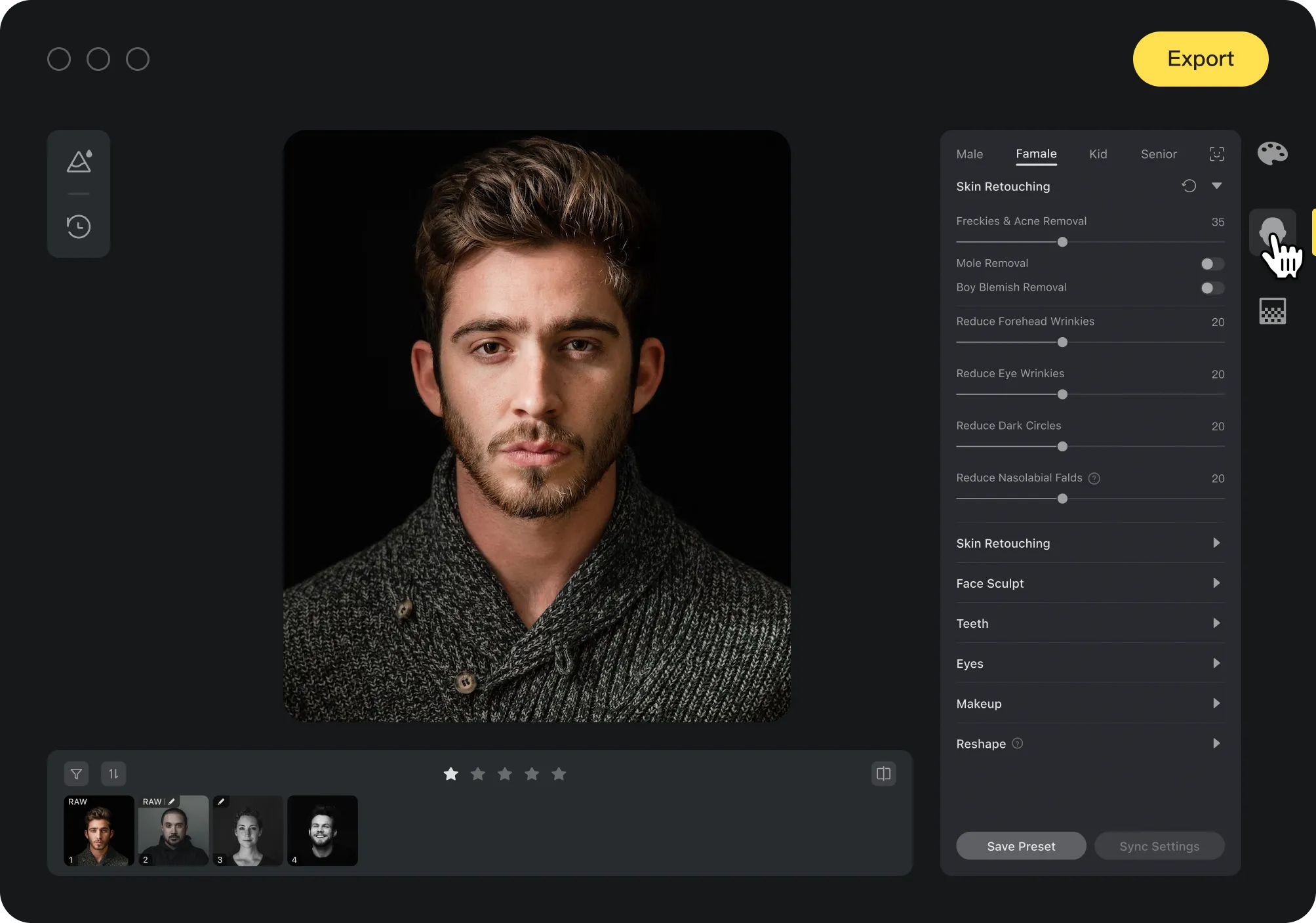
画面下部メニュー
プロジェクトの中の画像は画面下部に表示されます。ここでは、画像の評価、並べ替えとフィルター、拡大・縮小による細部の確認、編集前後の比較などが行えます。
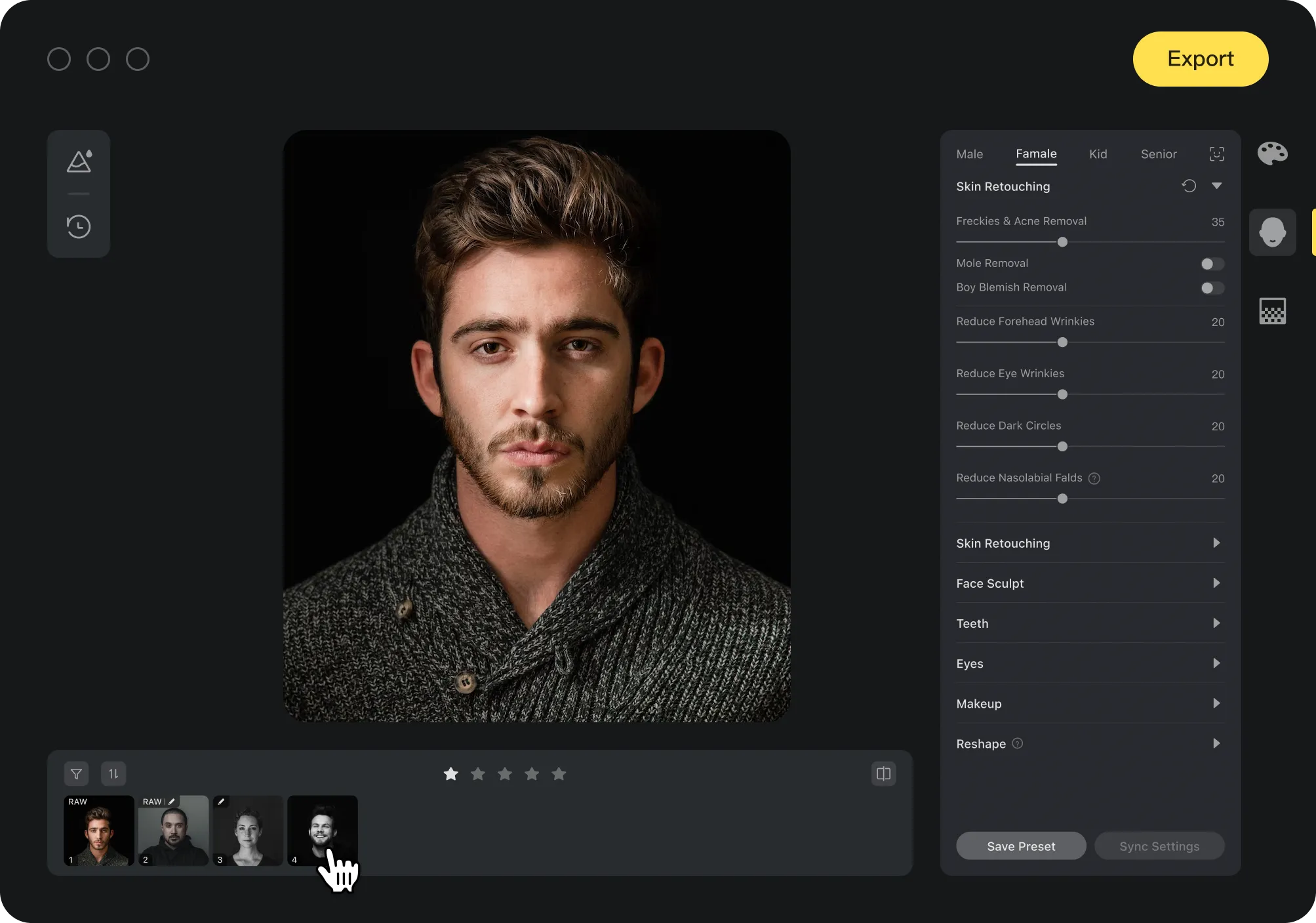
4
プリセット
おすすめプリセット
Evotoはカメラマンに必要なプリセットを整えました。プリセットをクリックしてプレビューしましょう。編集履歴は確認できるよう右のパネルに表示されます。
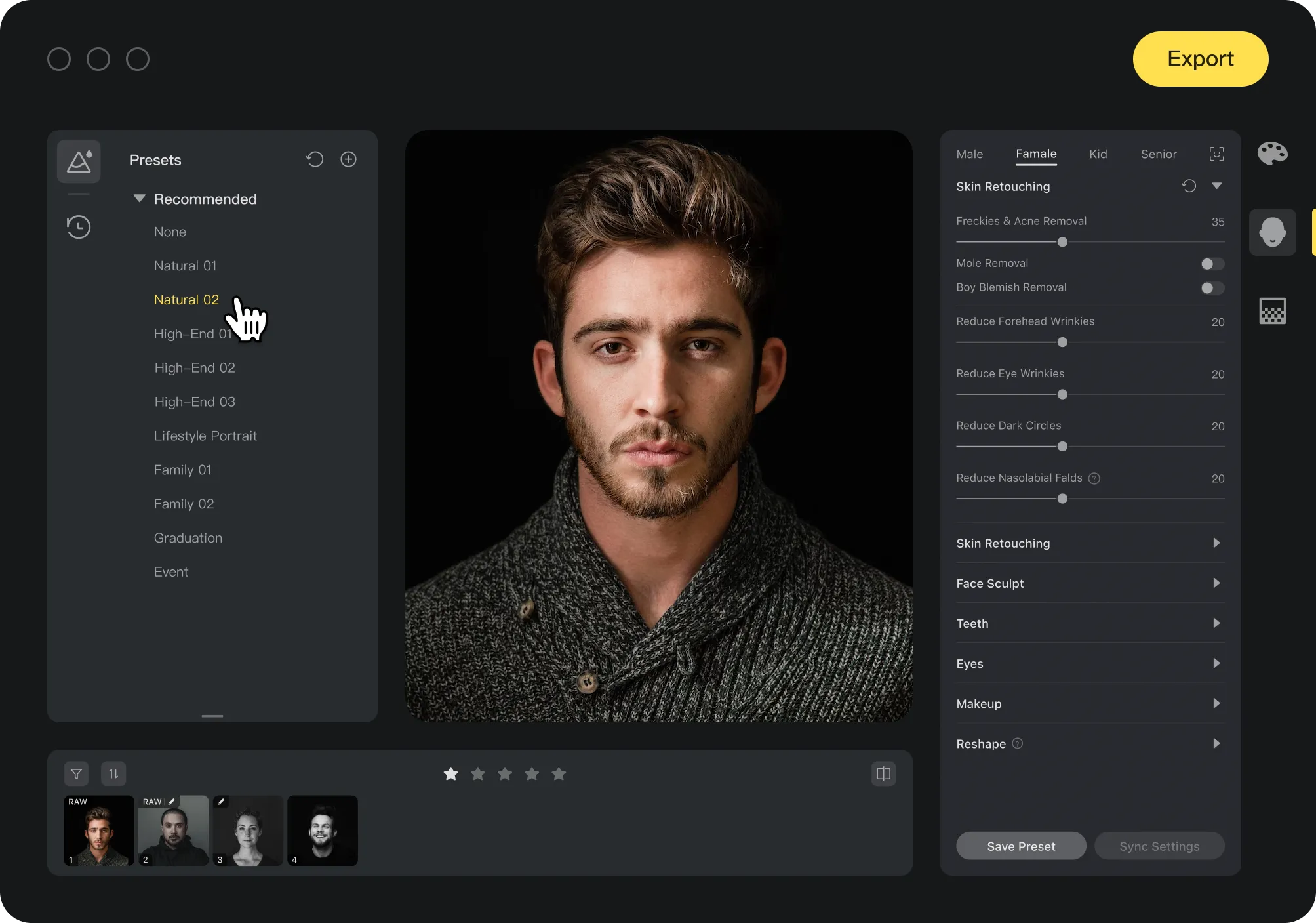
プリセットを作成

オリジナルのプリセットを作成して保存しましょう。必要な時はすぐに使用できます。
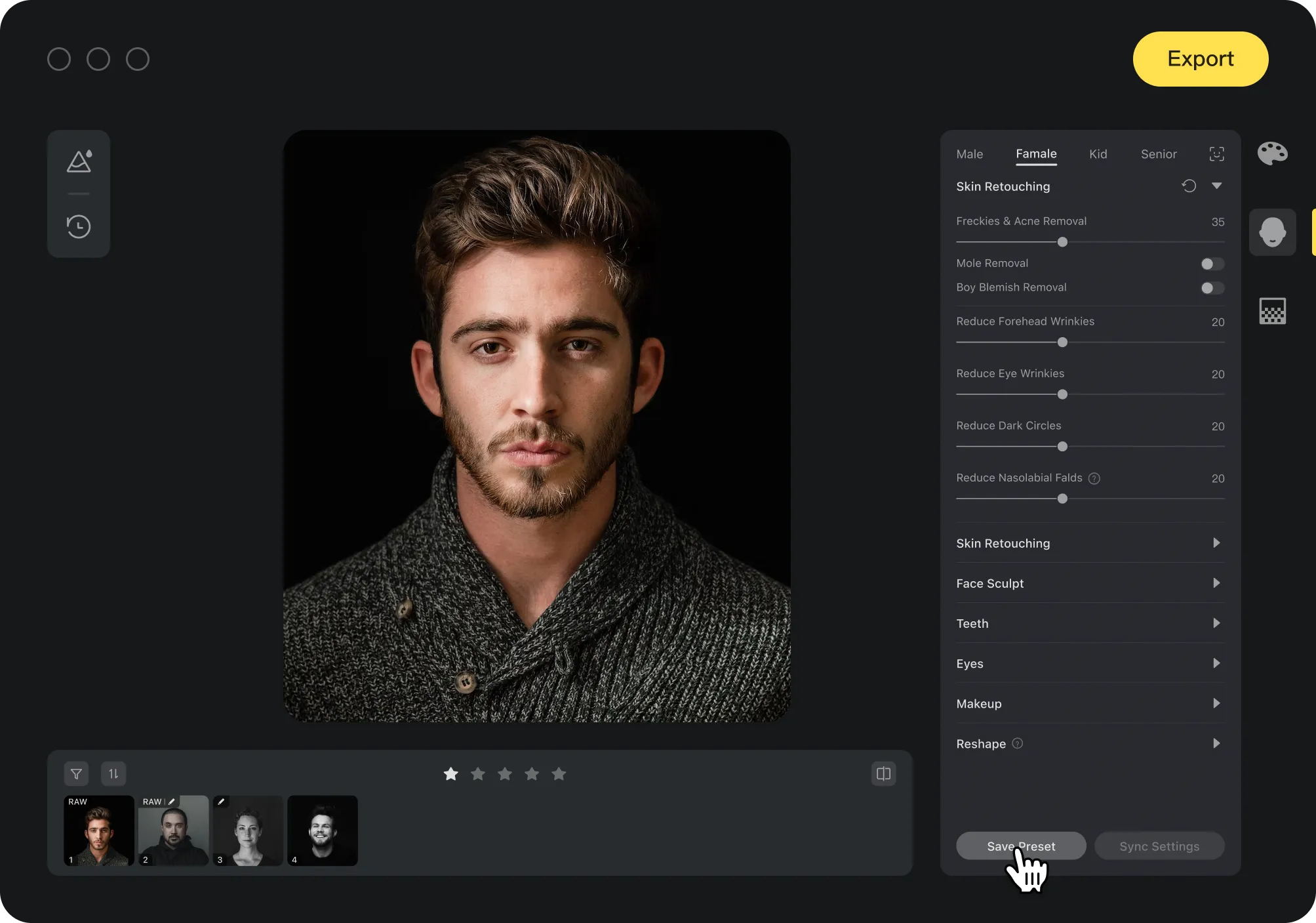
プリセットの共有
a.共有したいプリセットを右クリックb.「プリセットシェア」をクリックしてトークンをコピーc.シェアしたい相手にトークンを教える
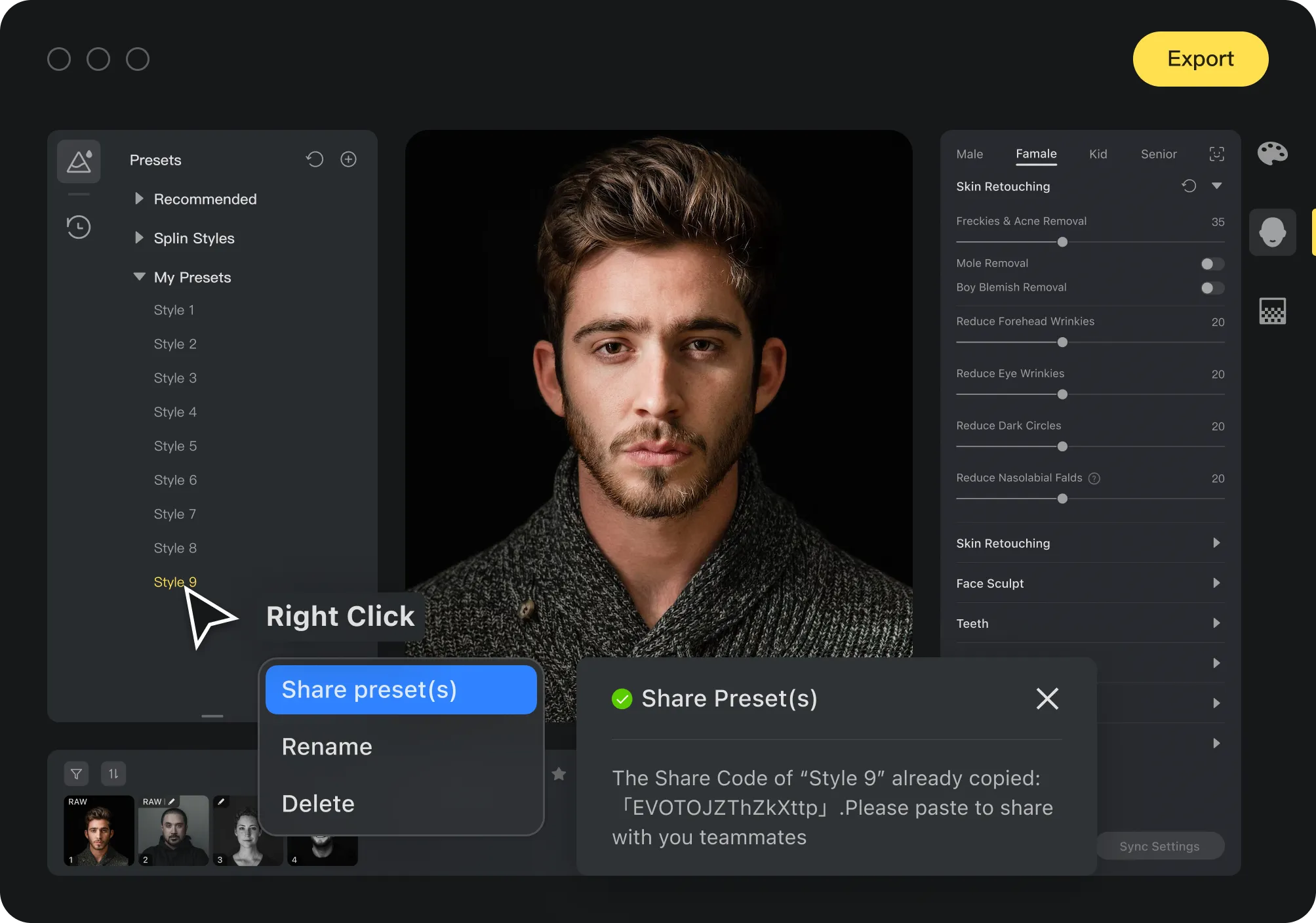
プリセットの読み込み
a.Evotoで「プリセット」パネルの右上の「+」をクリックb.「プリセットの読み込み」をクリックc.トークンをコピーしてここに貼り付けるd.「読み込み」をクリック
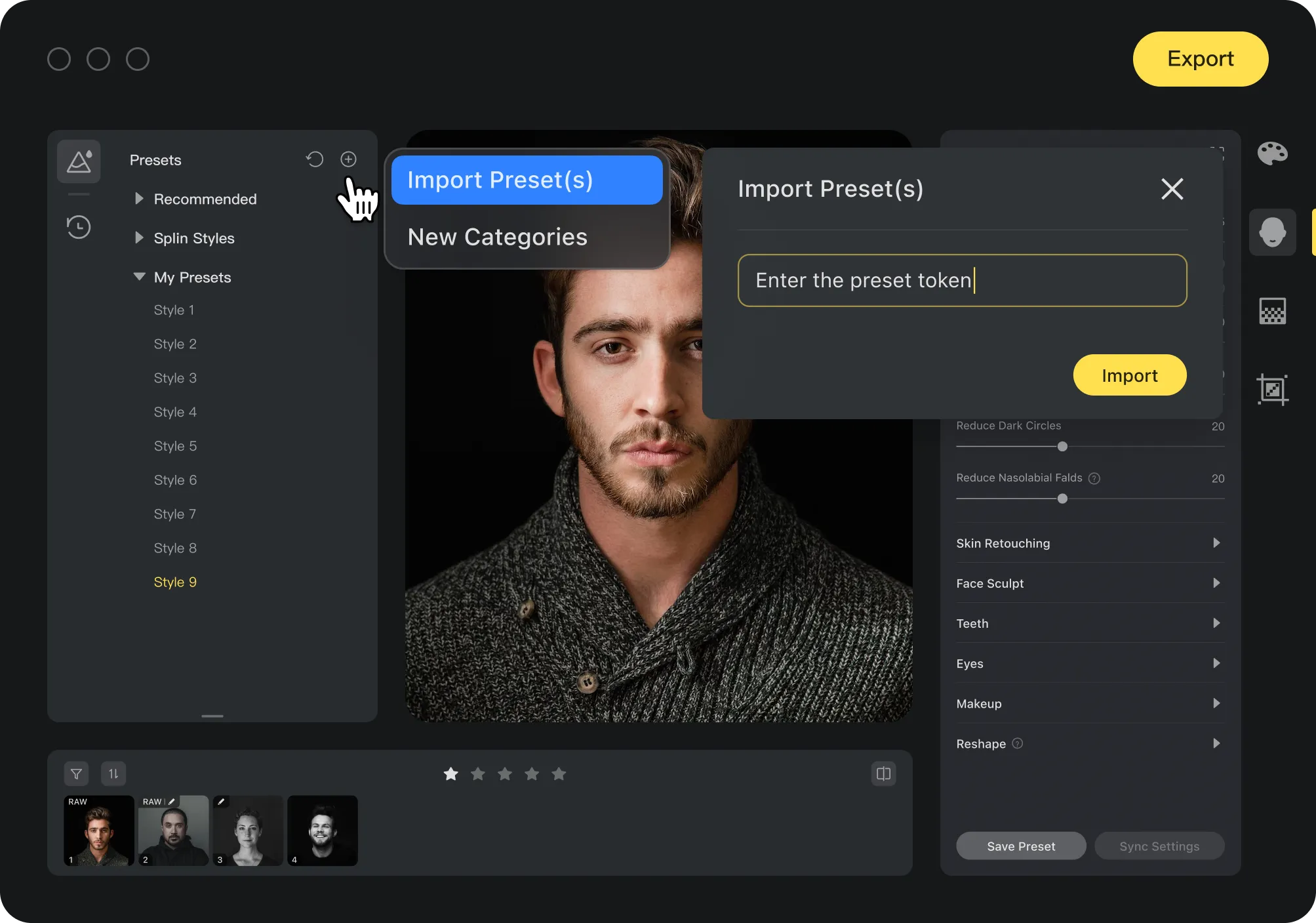
5
写真の一括処置可能
一括編集

複数の画像を編集したい場合:1.画像を一枚だけ編集2.他の画像を全て選択3.「同期」ボタンをクリックすると全ての画像に適用また、画像の編集履歴を「コピー」して他の画像に「貼り付ける」こともできます。
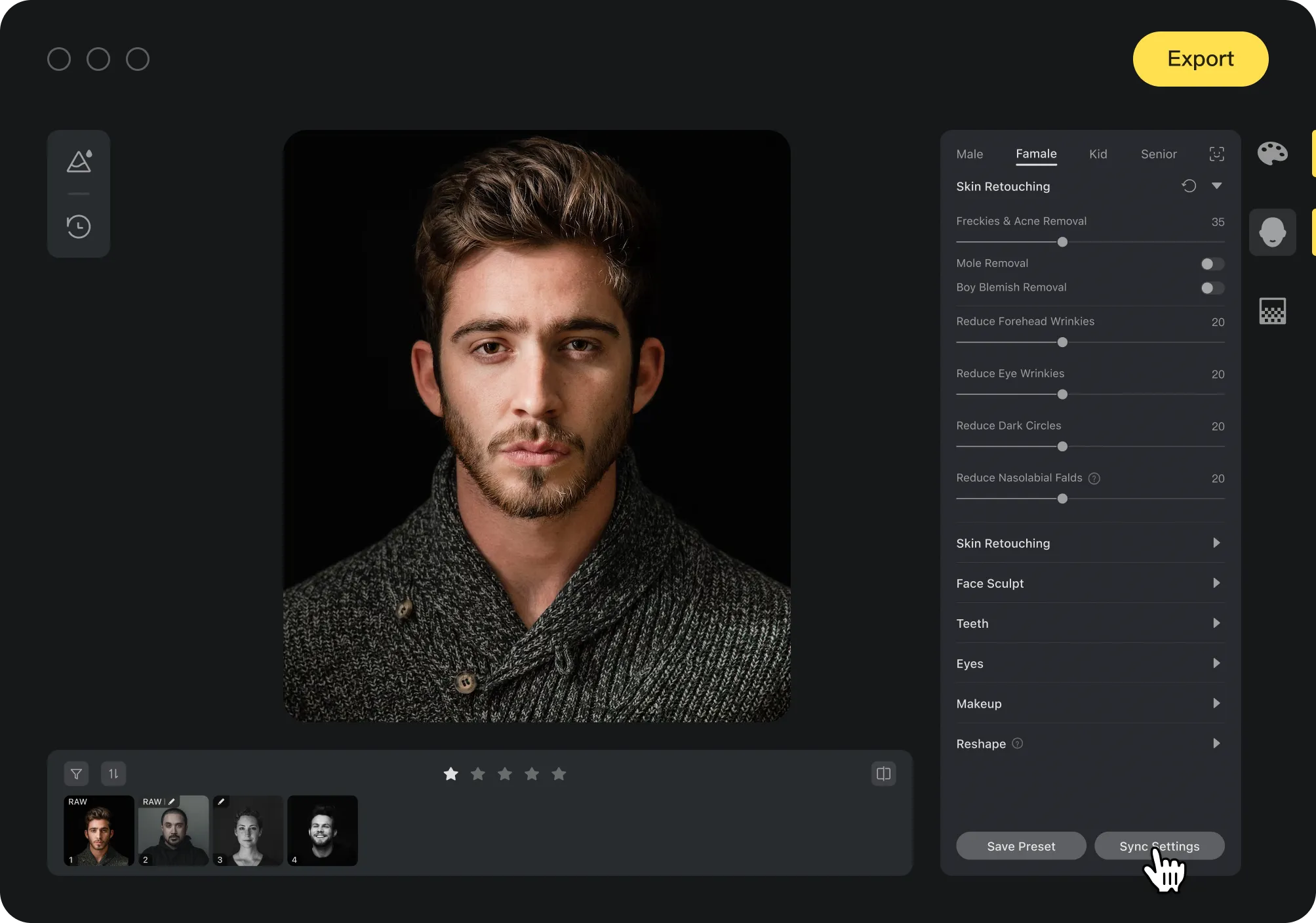
プリセットの適用

画像にプリセットを適用すれば仕事はサクサク終わります。※画像を読み込んだ後、右上の「書き出し」をクリックして書き出し設定でプリセットを選択し、「書き出し」をクリック
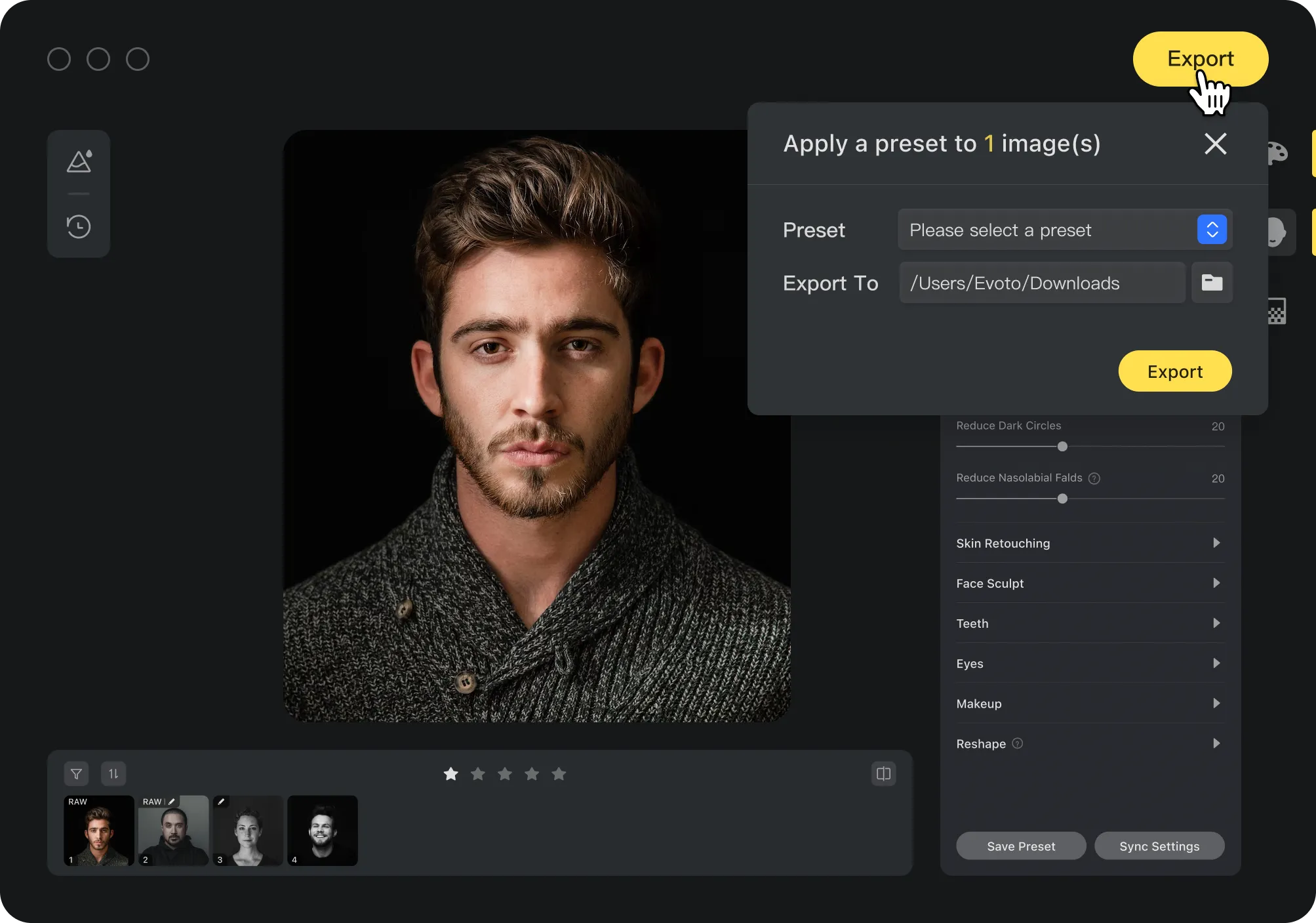
6
書き出し
画像の書き出し

編集された画像を書き出しましょう。書き出したい画像を選択し、右上の「書き出し」をクリックして設定を行い、「書き出し」をクリック
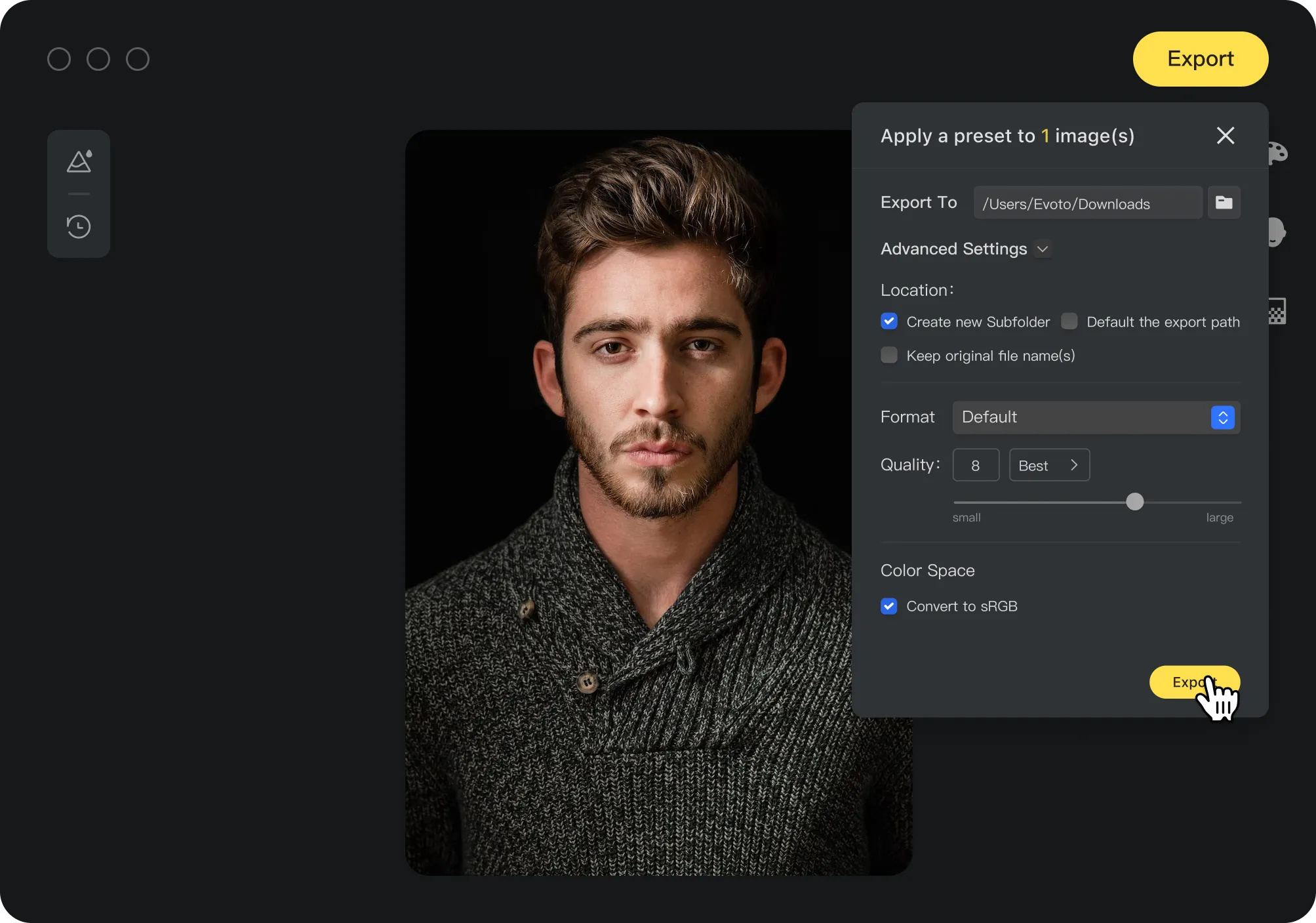
進捗確認
「書き出し」ボタンのそばにあるオプションをクリックすると、作業リストが開き、書き出し状況が表示されます。