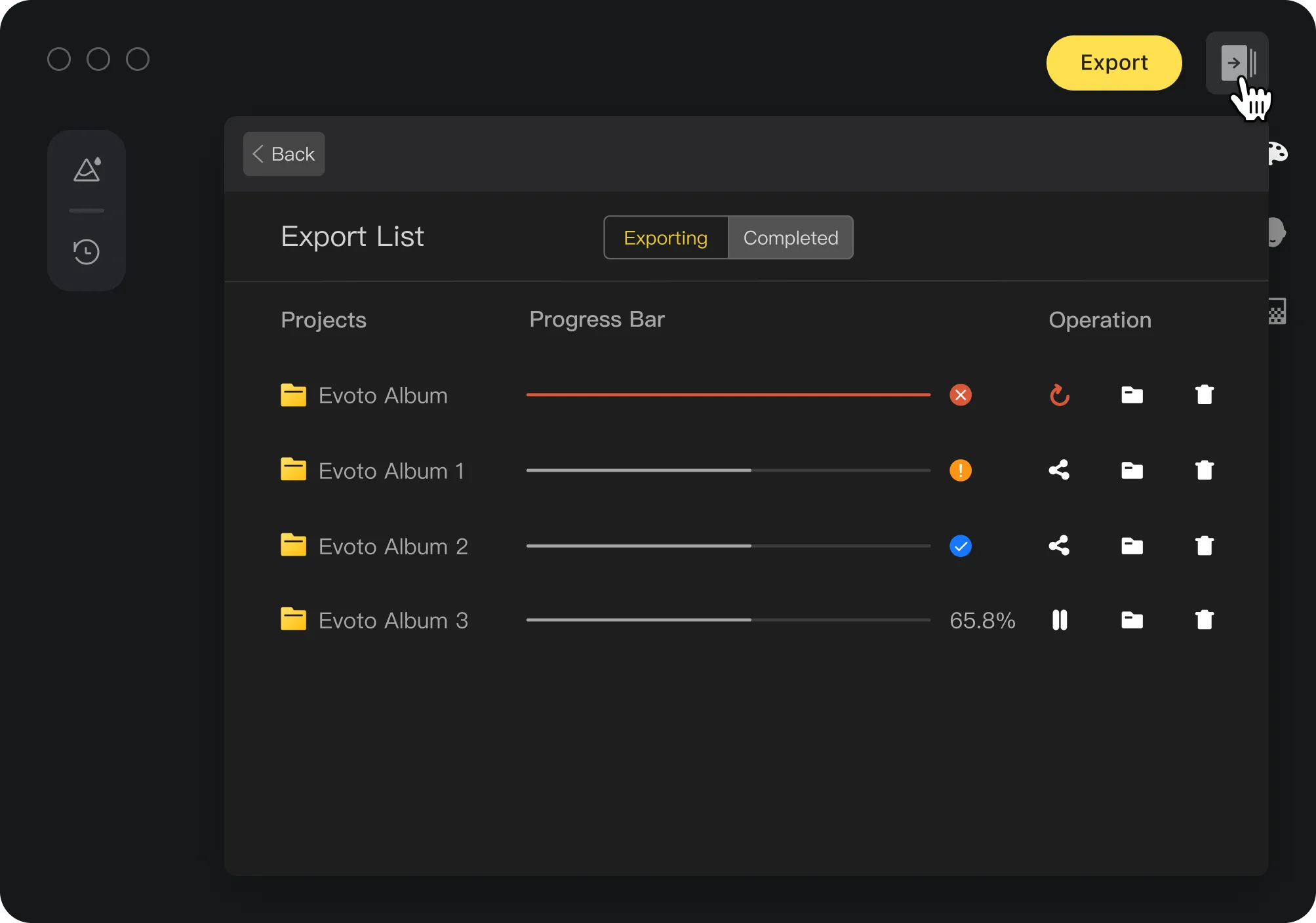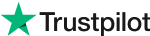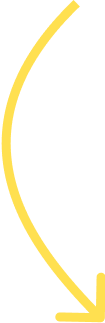
La Guida di 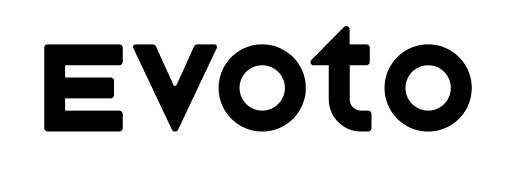 per Principianti
per Principianti
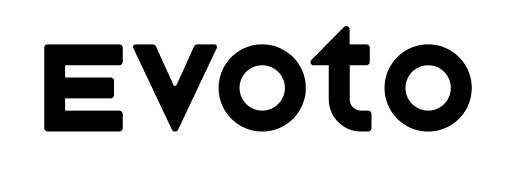 per Principianti
per PrincipiantiDai, ti aiutiamo a iniziare il tuo viaggio creativo con Evoto.
나만의 작업 공간을 알아봅시다
이미지와 앨범이 작업 공간에 저장됩니다. 여기서 프로젝트를 생성하여 작업을 쉽게 정리하고 빠르게 편집할 수 있습니다.
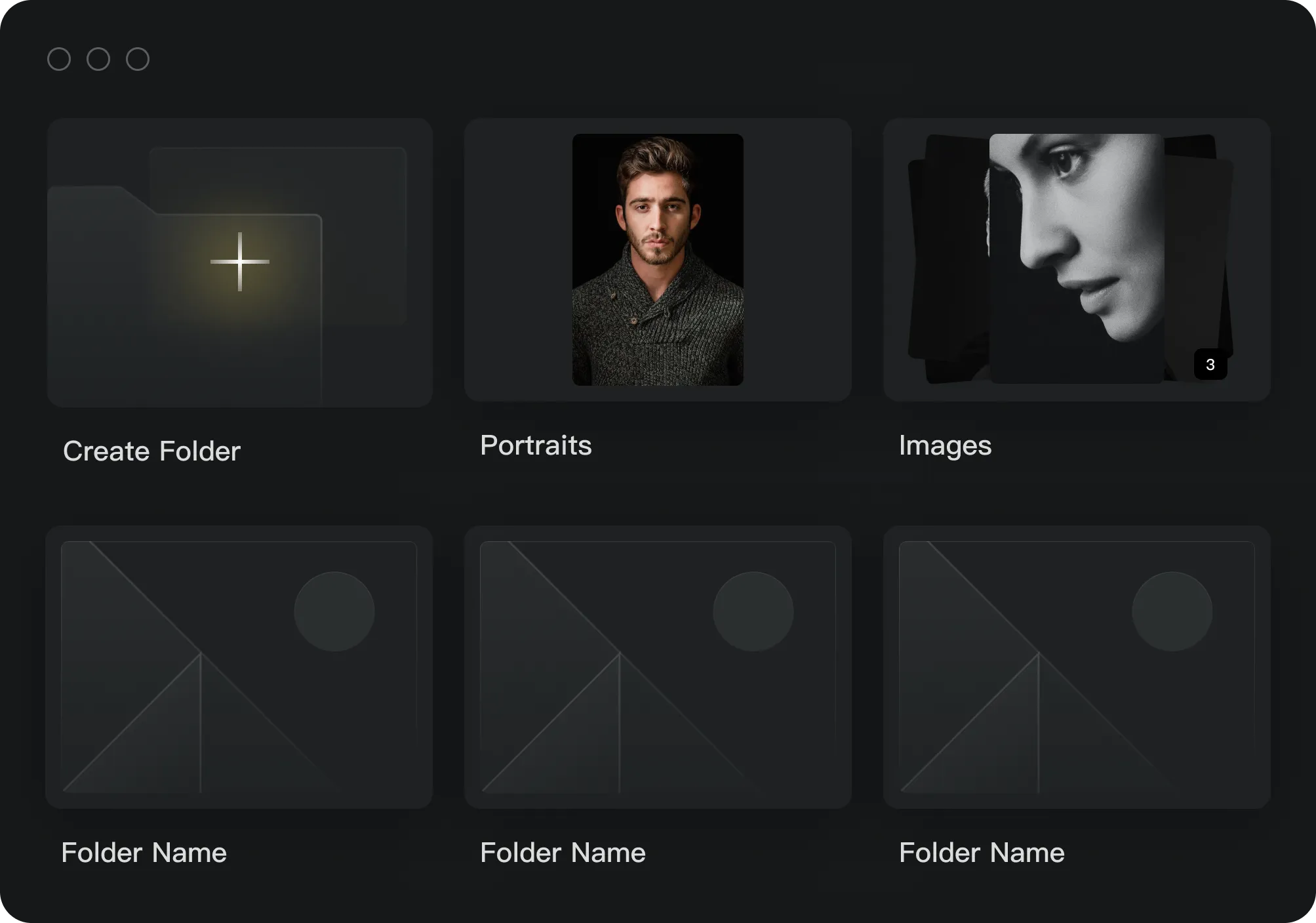
1
프로젝트 생성 및 이미지 불러오기
Evoto 작업 공간에서 새 프로젝트 생성
a. 작업공간으로 이동 > "프로젝트 생성" 클릭합니다b. 프로젝트 제목을 입력합니다c. "+"를 클릭해서 이미지 혹은 폴더를 불러옵니다
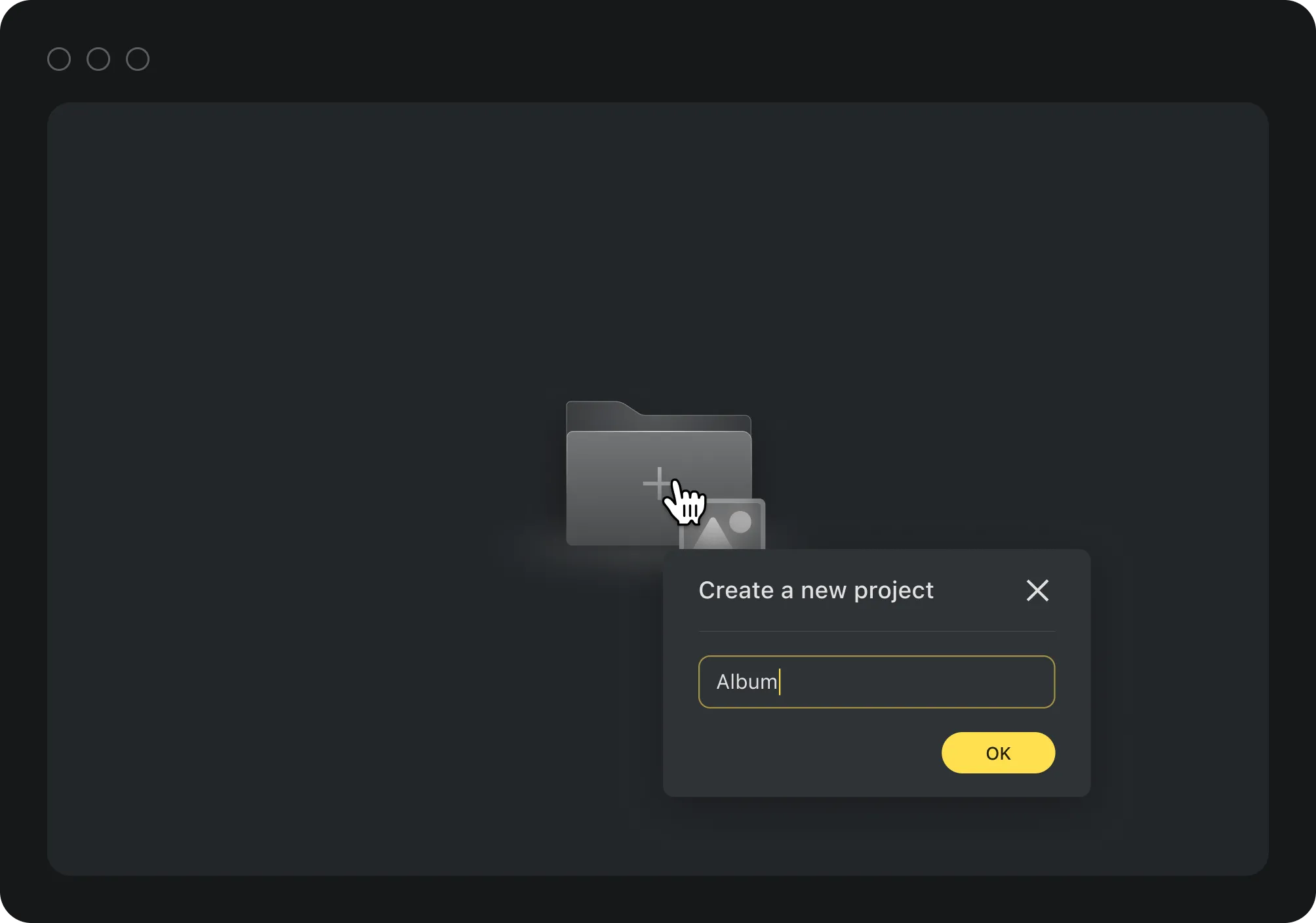
이미지/폴더를 드래그 앤 드롭하여 프로젝트 생성합닏
a. 불러오고 싶은 이미지 혹은 폴더를 선택합니다b. Evoto 작업 공간 엽니다c. 이미지나 폴더를 작업 공간에 드래그 앤 드롭하여 새 프로젝트 생성합니다
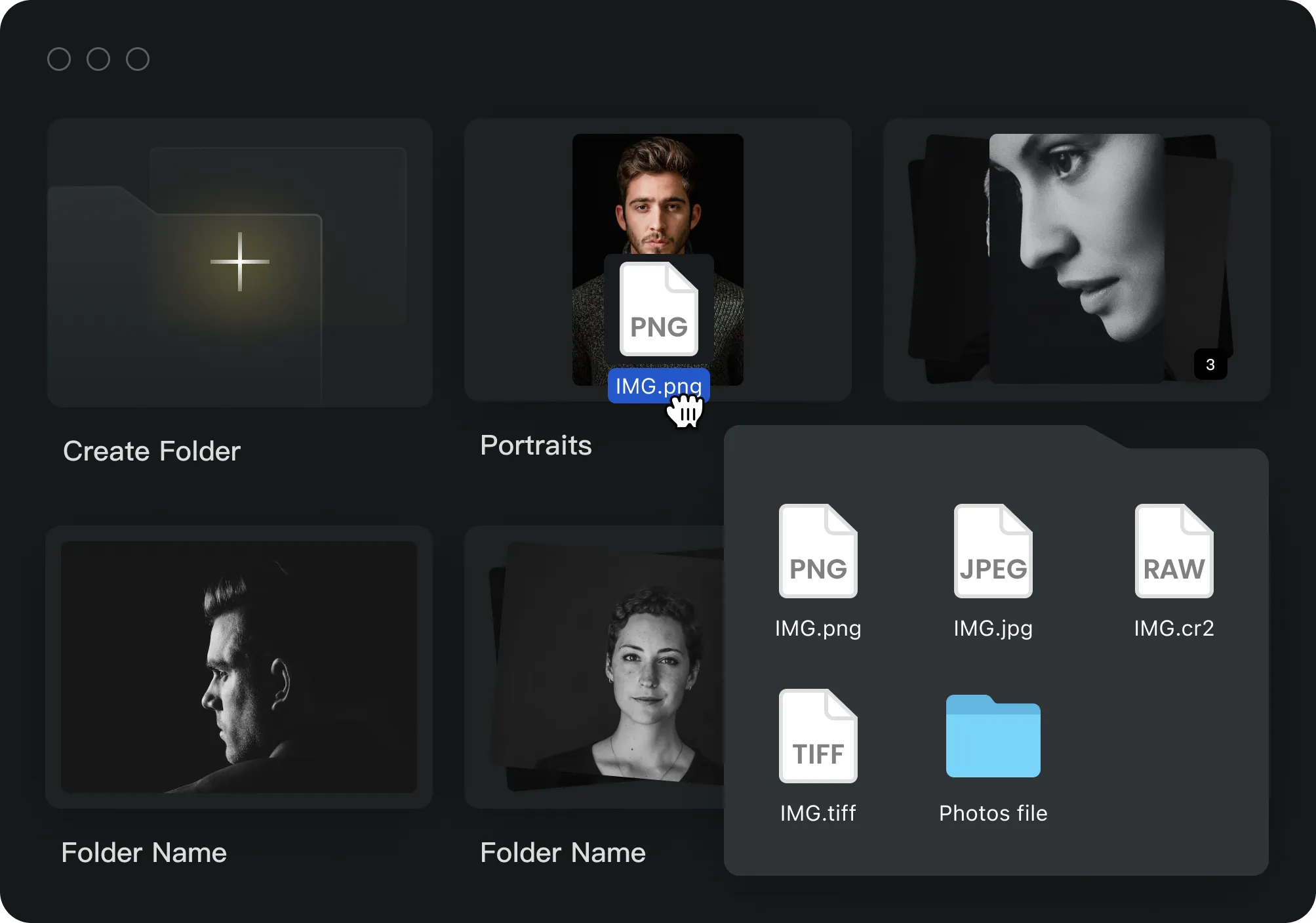
2
프로젝트 관리
프로젝트 제목 변경
a. 프로젝트를 오른쪽 마우스 클릭합니다b. "제목 변경"을 클릭합니다c. 새로운 제목을 입력하고 "저장"을 클릭합니다
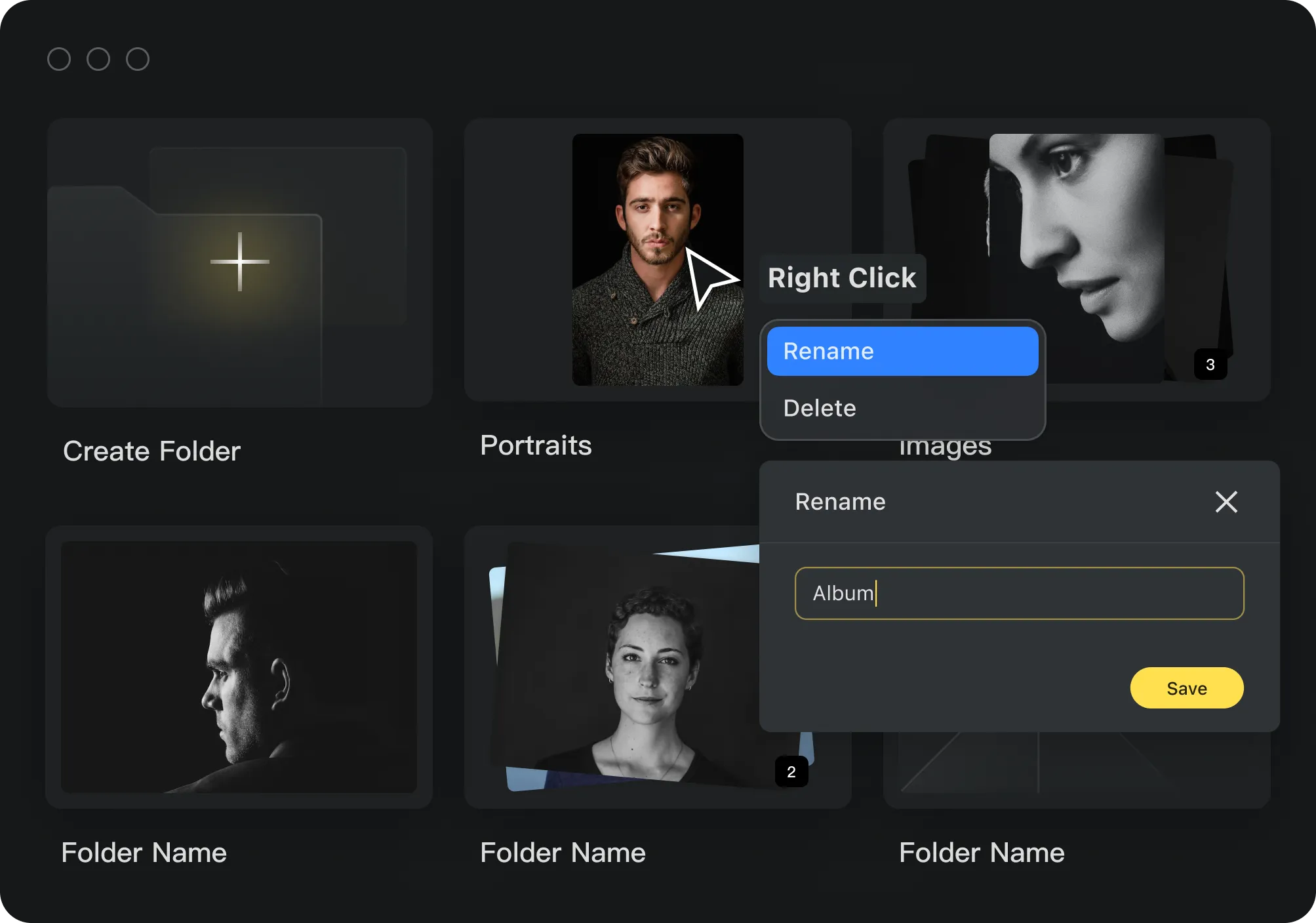
프로젝트 삭제
a. 프로젝트를 오른쪽 마우스 클릭합니다b. "삭제"를 선택한 후 클릭합니다
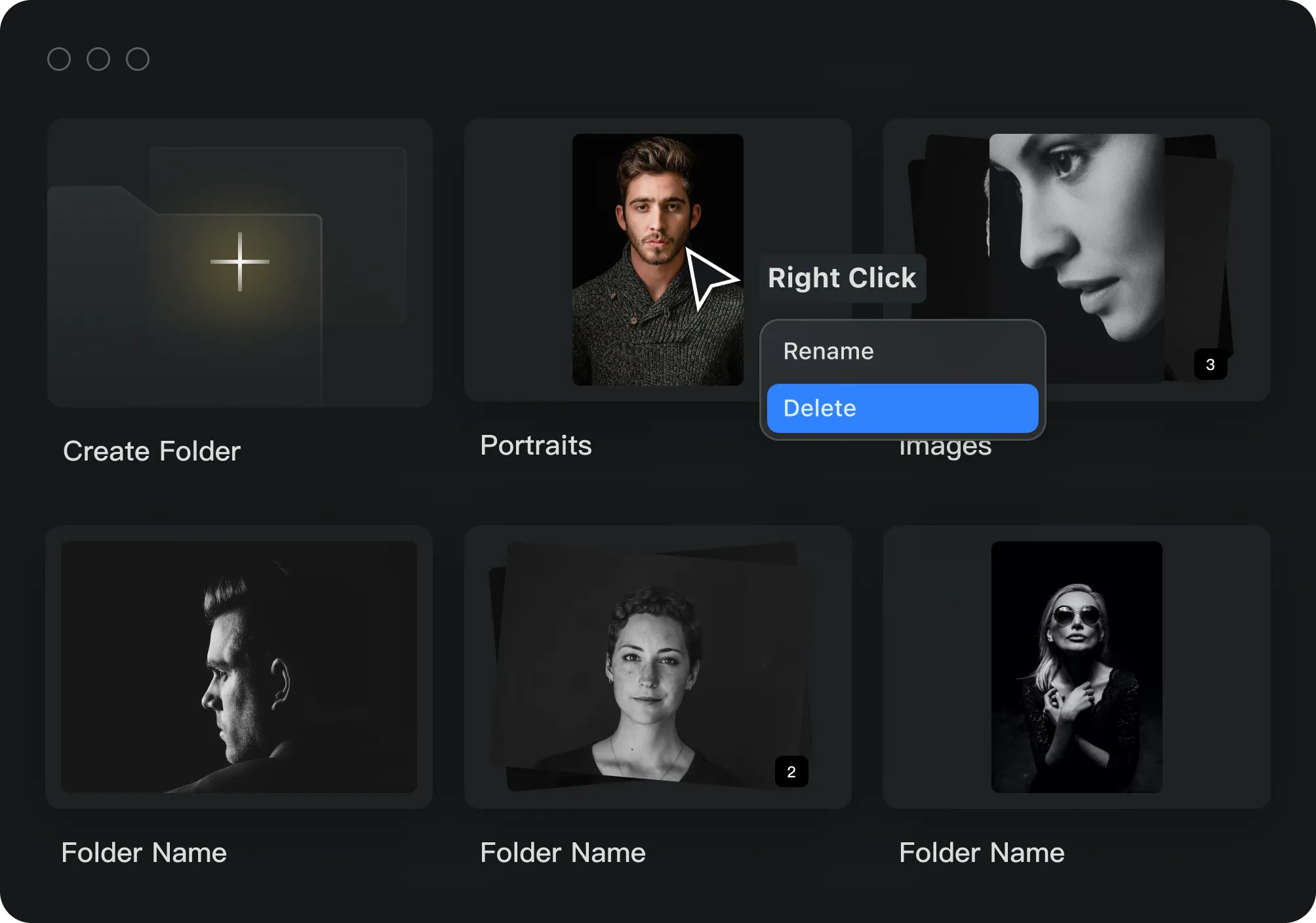
기존 프로젝트에 이미지 추가프로젝트에 이미지 드래그 앤 드롭
선택한 이미지를 작업 공간 지정한 프로젝트에 드래그 앤 드롭
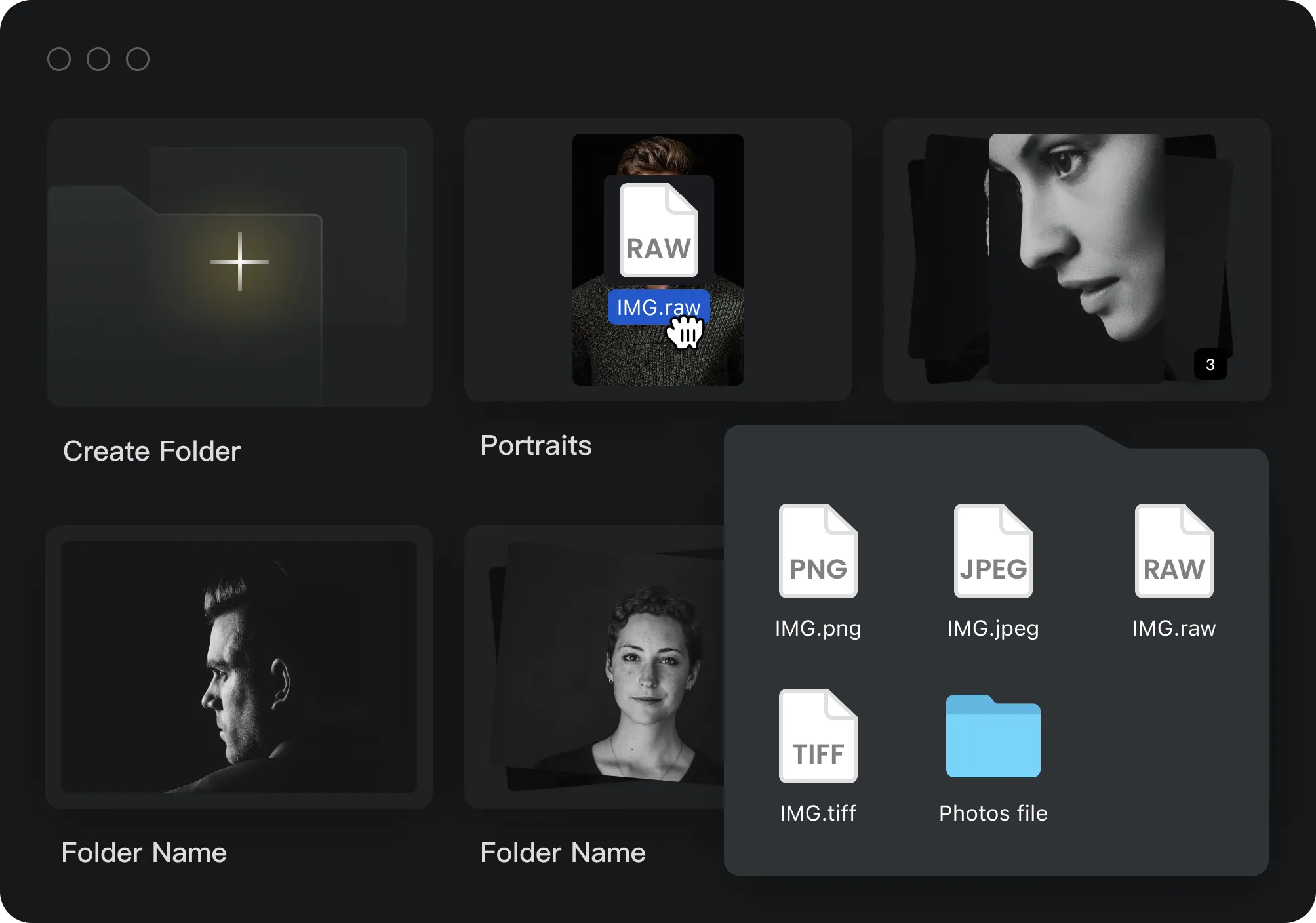
기존 프로젝트에 이미지 추가프로젝트 편집하여 이미지 추가
a. 대상 프로젝트 열기b. "+" 클릭c. 파일 관리자에서 이미지나 폴더를 선택하여 프로젝트로 불러오기
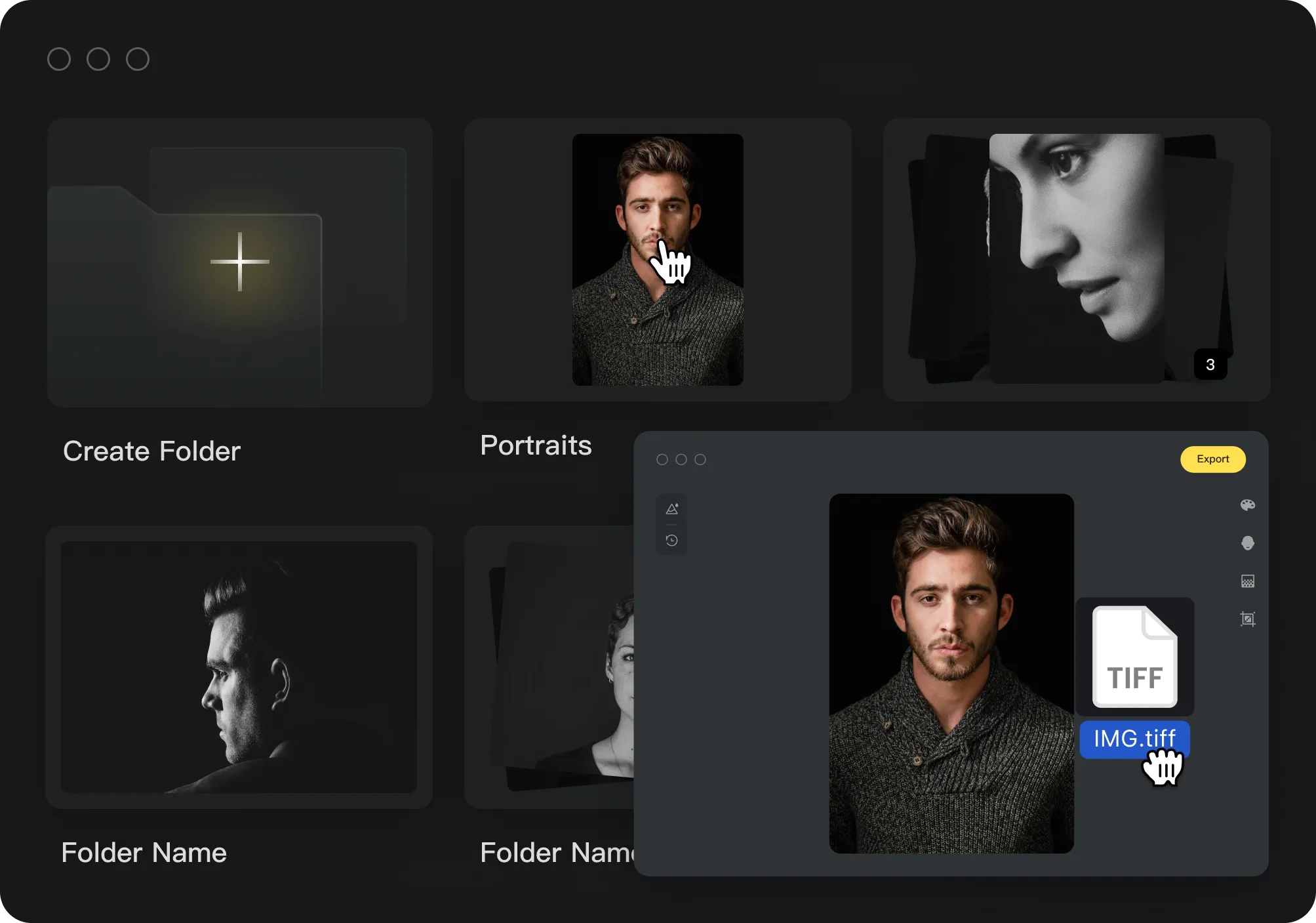
3
편집 옵션 살펴보기
인물 프리셋 및 작업 내역
인물 프리셋과 작업 내역은 화면 왼쪽 패널에 위치해 있습니다. 프리셋 아이콘을 클릭하여 프리셋 옵션을 확인하거나 작업 내역 아이콘을 클릭하여 편집 기록을 확인할 수 있습니다.
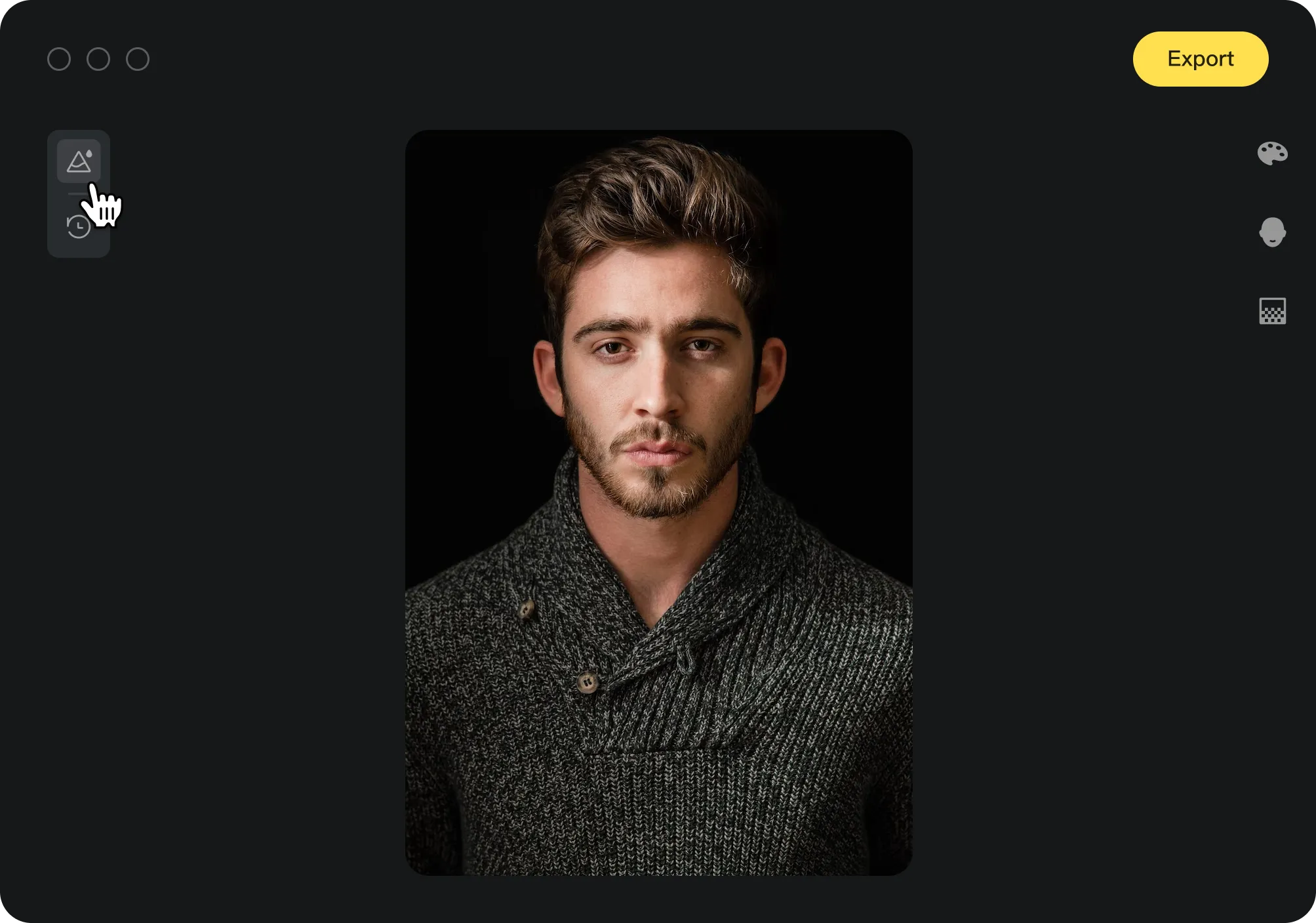
편집 컨트롤
제공된 편집 옵션은 오른쪽 패널에서 확인할 수 있습니다. 이 옵션들은 색상 보정, 인물 보정, 배경 보정 및 크롭으로 분류됩니다. 각 메뉴 아이콘을 클릭하여 자세한 기능 목록을 자세히 확인하세요.
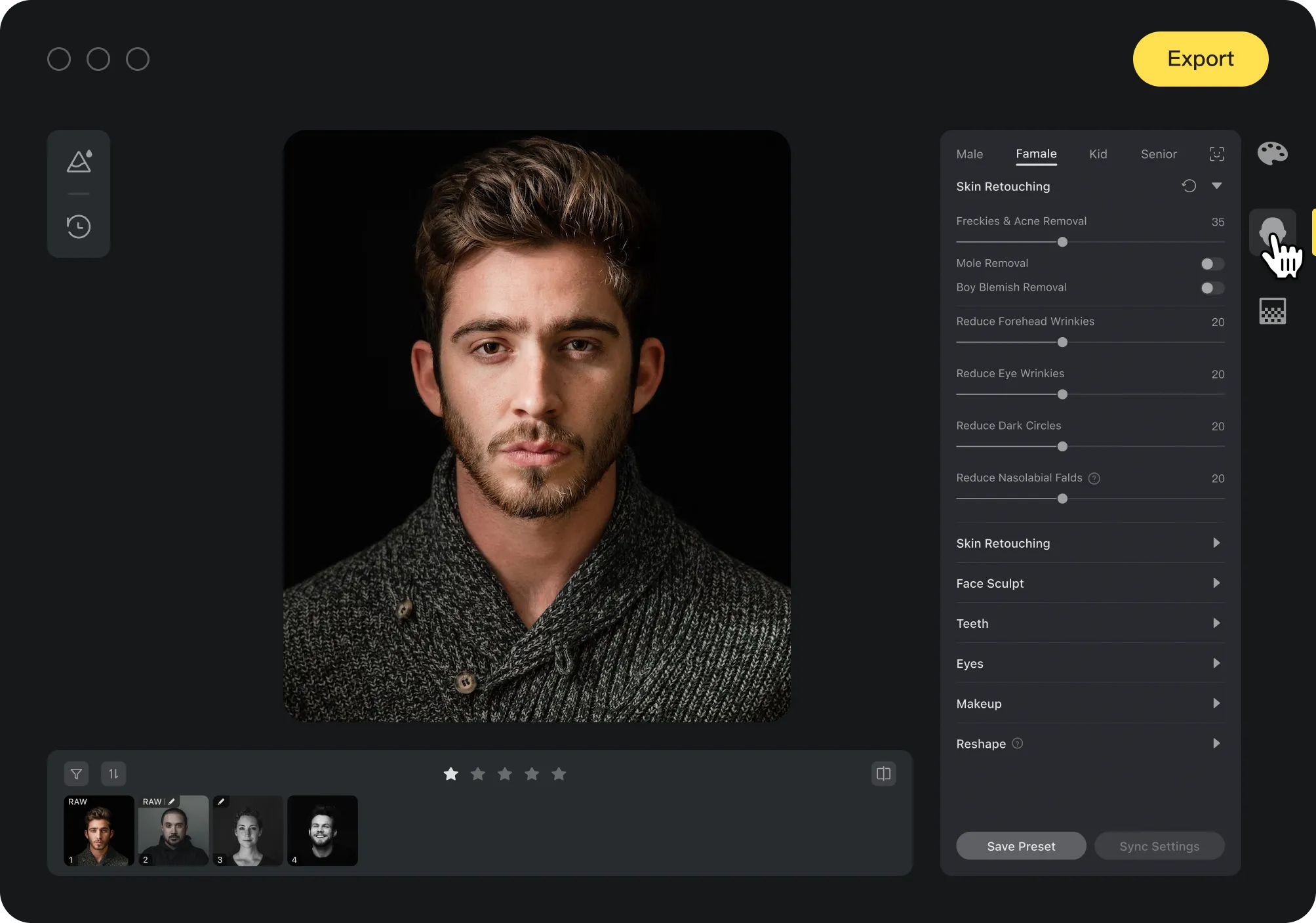
하단 메뉴
프로젝트의 이미지는 화면 하단에 표시됩니다. 표시된 옵션을 사용하여 이미지에 별표를 지정합니다. 또한 정렬 및 필터링 가능하고, 세부 사항을 확대/축소하며 편집 전후 효과를 비교할 수 있습니다.
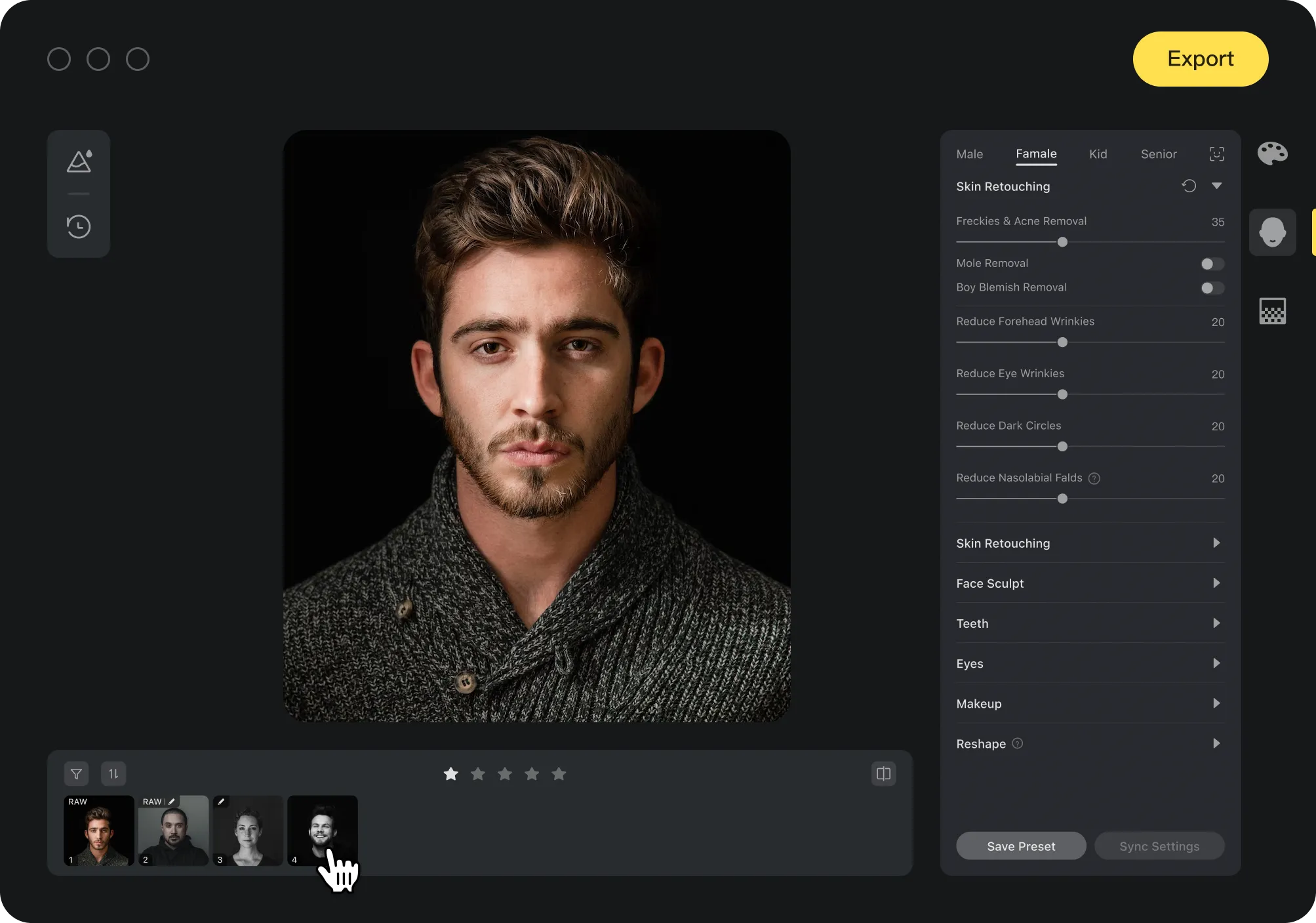
4
프리셋
추천 프리셋
Evoto는 사진가가 사진을 편집할 수 있도록 프리셋을 제공합니다. 프리셋을 클릭하면 선택한 사진에서 어떻게 표현되는지 미리 볼 수 있습니다. 수정 사항은 오른쪽 패널에 반영되어 확인할 수 있습니다.
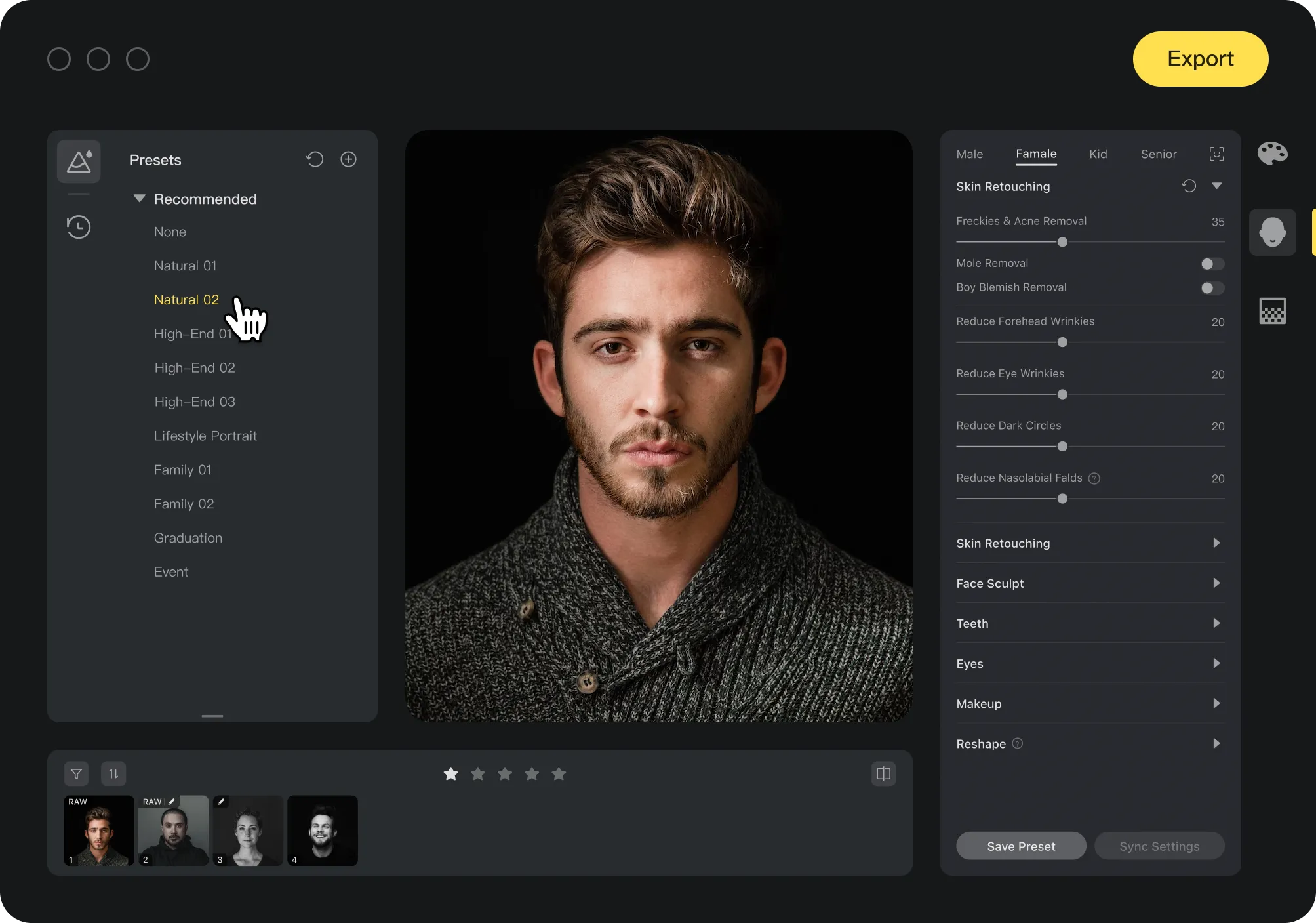
프리셋 만들기

나만의 프리셋을 만들고 나중에 사용할 수 있도록 저장할 수 있습니다.
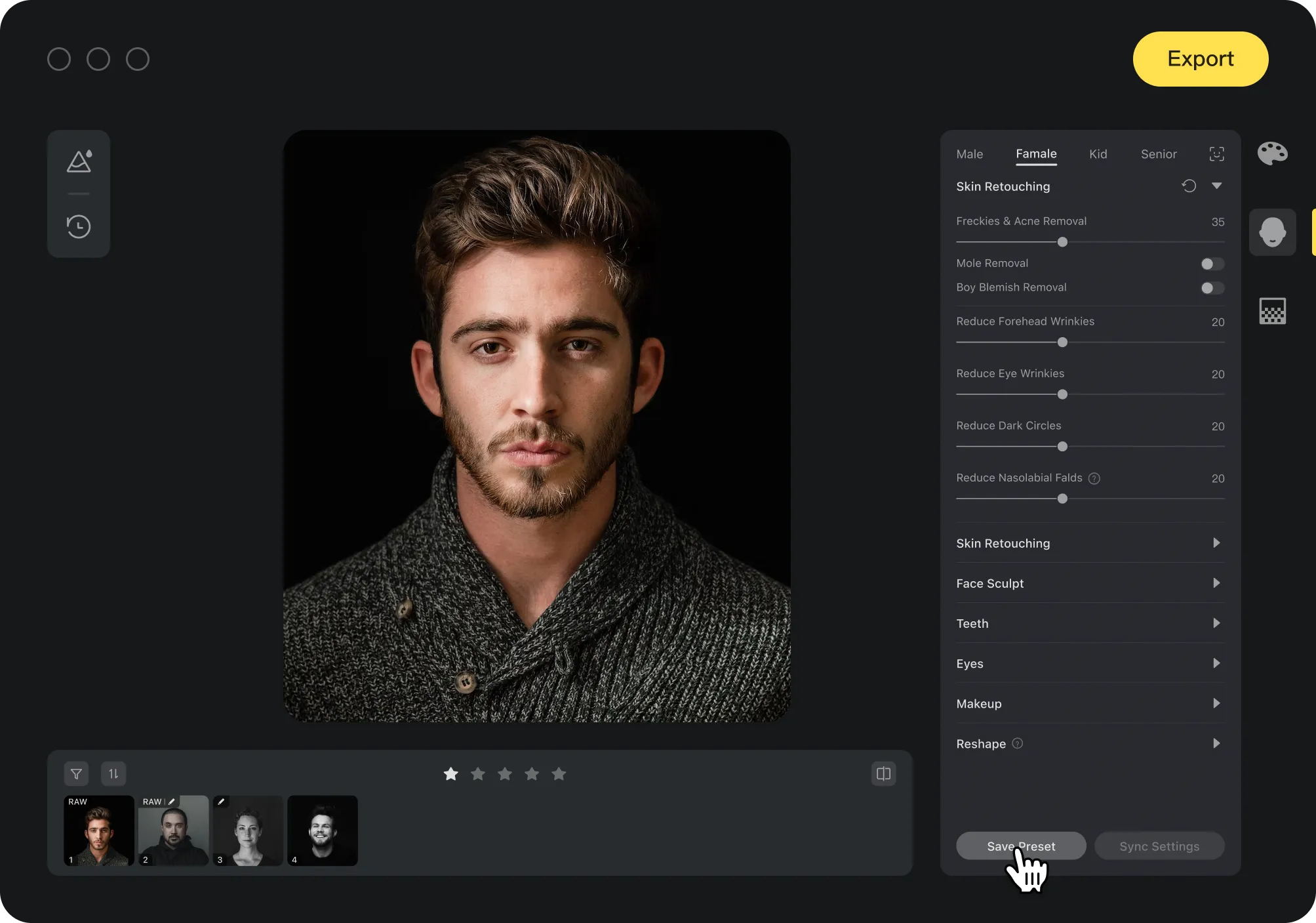
프리셋 공유
a. 공유 할 사진을 오른쪽 클릭합니다b. "프리셋 공유"를 클릭합니다. 공유 된 토큰은 자동적으로 복사됩니다c. 토큰을 다른 사람에게 공유합니다
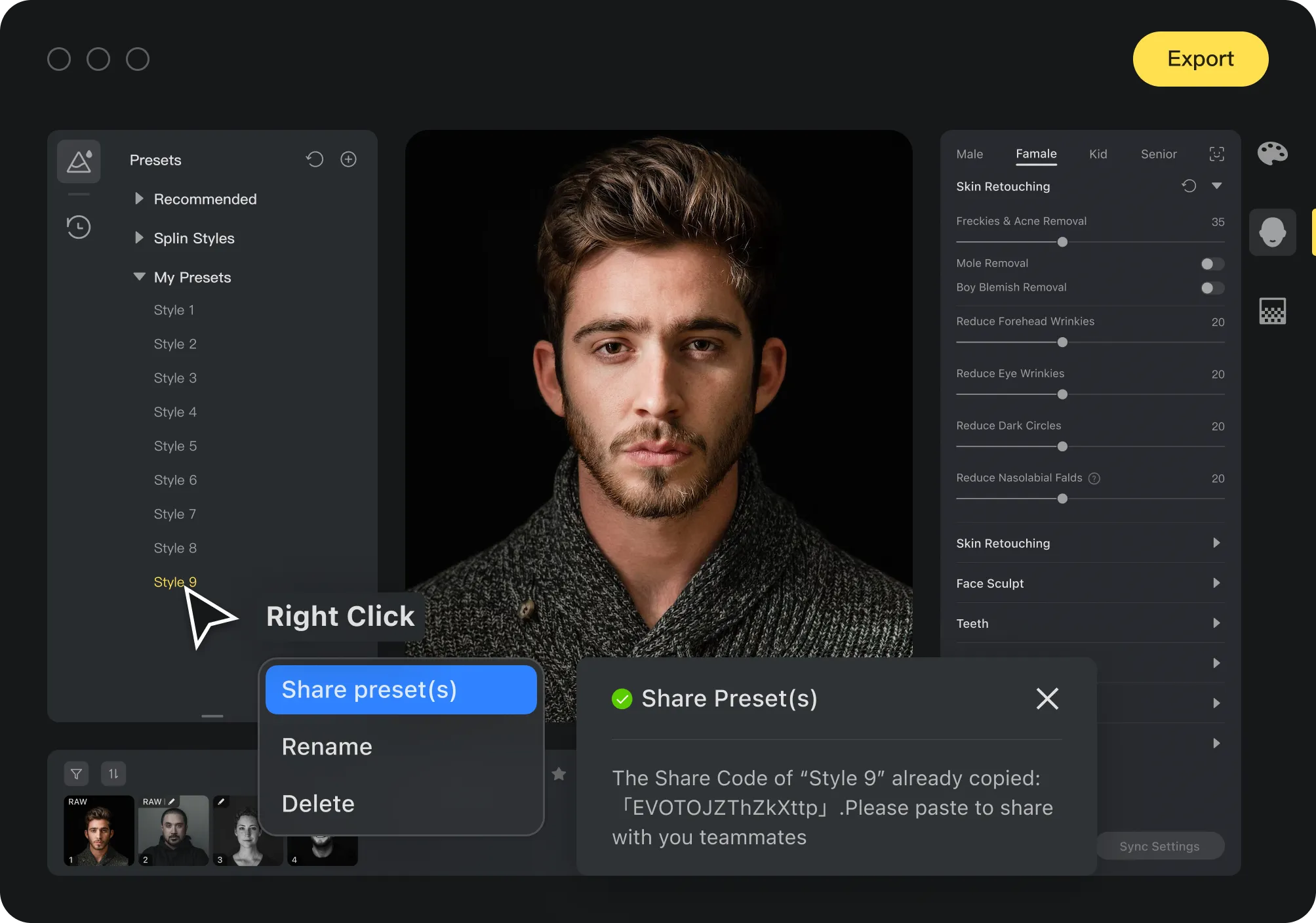
프리셋 가져오기
a. Evoto에서 프리셋 패널 오른쪽 상단에 있는 "+"를 클릭해 주세요b. "프리셋 가져오기"를 클릭해 주세요c. 귀하께서 공유하신 프리셋 토큰을 복사하고 붙여 넣어주세요d. "가져오기"를 클릭해 주세요
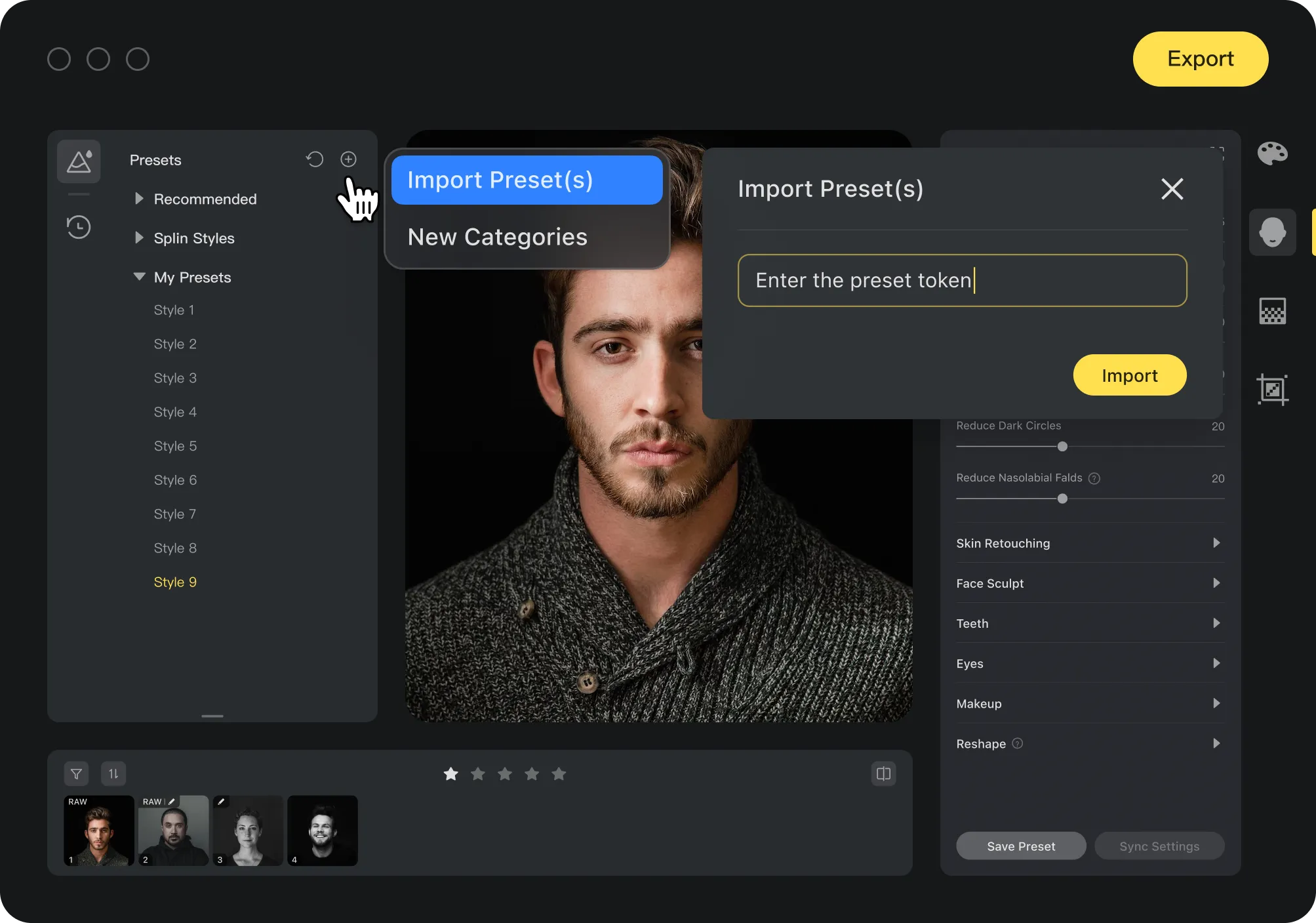
5
일괄 편집
작업 효과 동기화

To edit a series of photos:a. Edit one of themb. Select the restc. Click "Sync" button to apply your edits to them allYou can also "copy" your edits on one photo and "paste" them to the other photo(s).
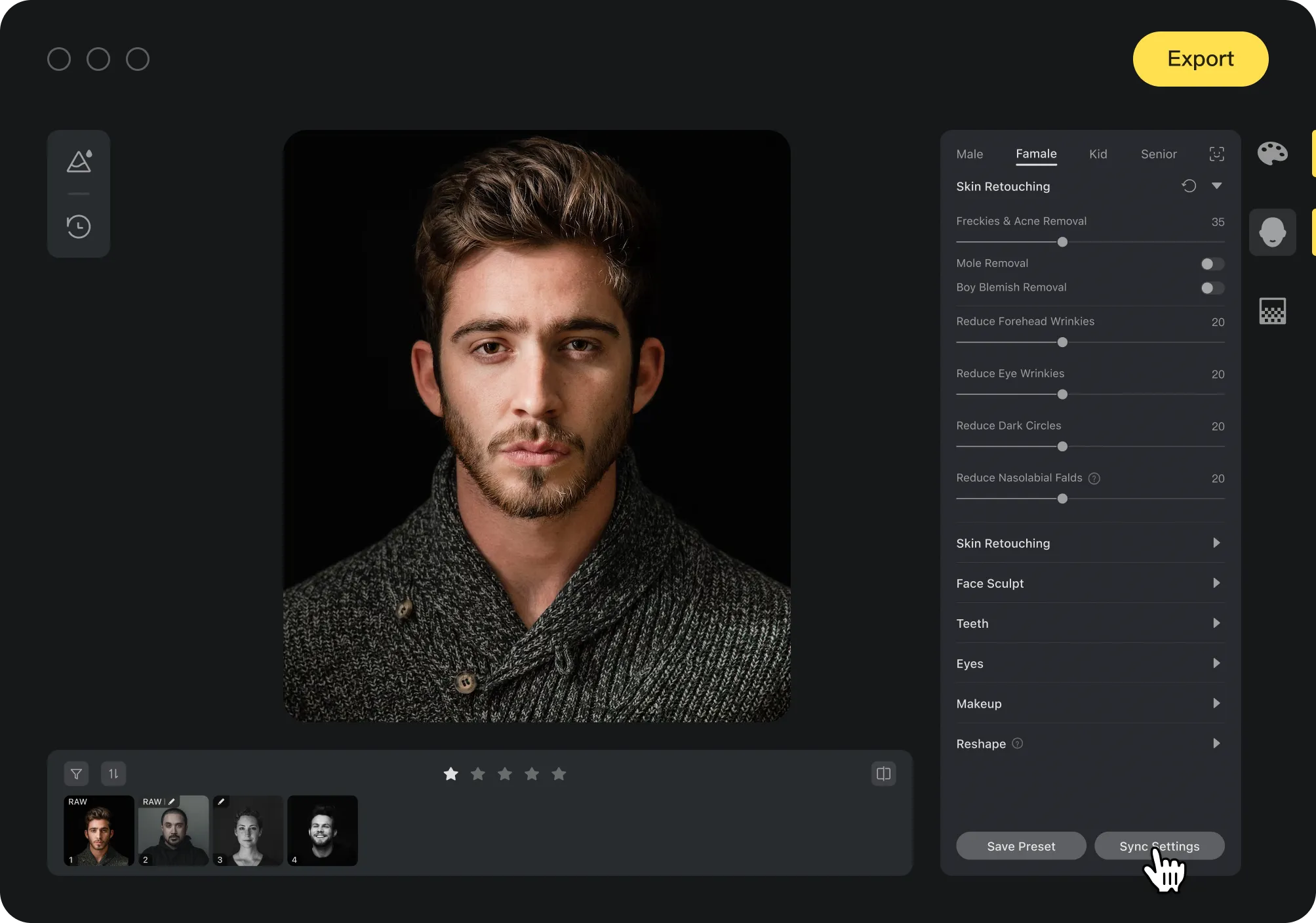
프리셋 적용

사진에 프리셋을 적용하는 것은 효율성을 높이는 좋은 방법입니다.팁: 사진을 가져온 후 오른쪽 상단에 있는 "내보내기" 버튼을 클릭한 다음 내보내기 설정 대화 창에서 사전 설정을 선택하고 "내보내기"를 클릭하세요.
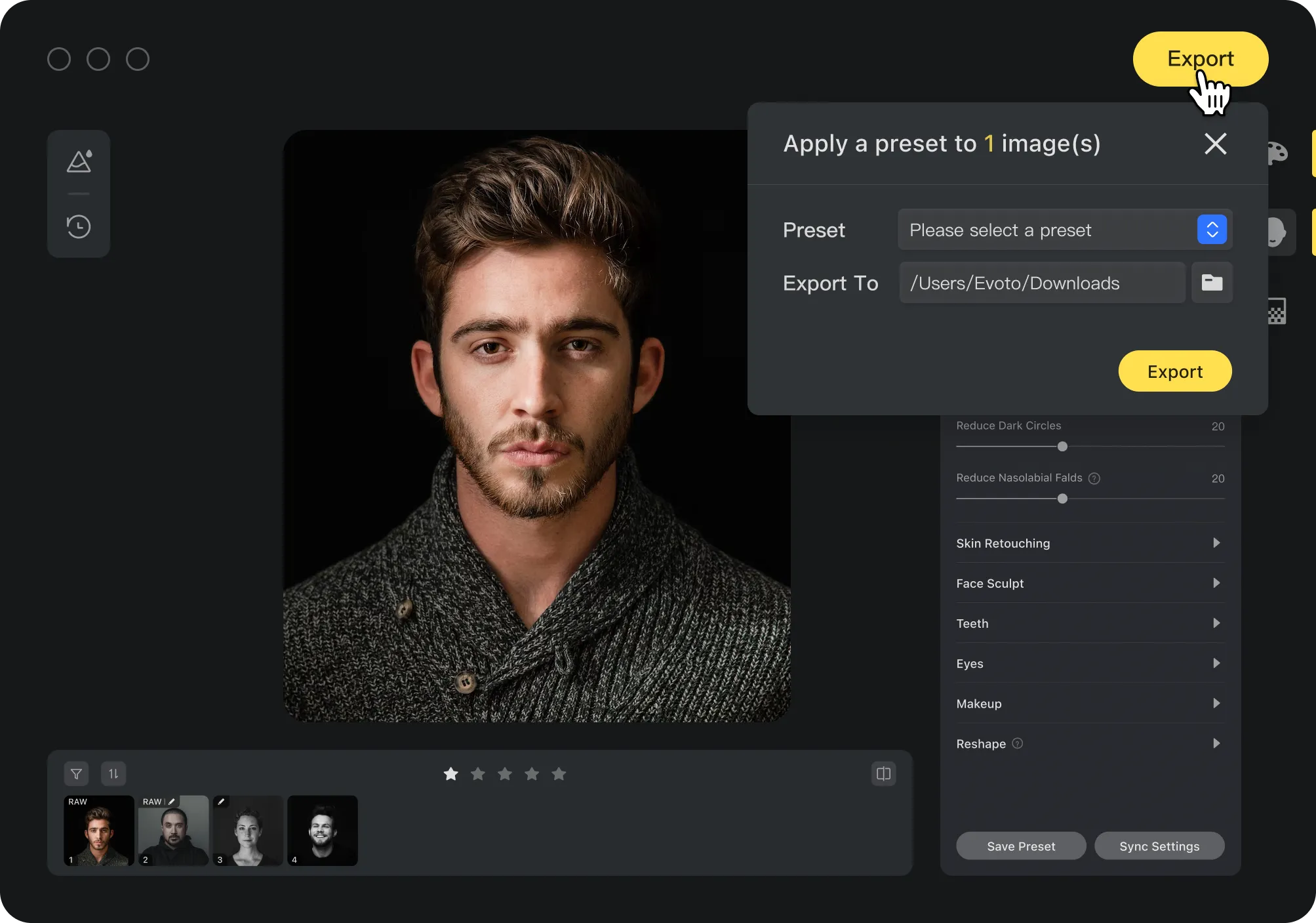
6
내보내기
사진 내보내기

수정 사항을 적용한 사진을 내보냅니다. 내보낼 사진을 선택하고 오른쪽 상단에 있는 "내보내기" 버튼을 클릭하기만 하면 됩니다. 내보내기 설정을 커스터마이징하고 "내보내기"를 클릭해 주세요.
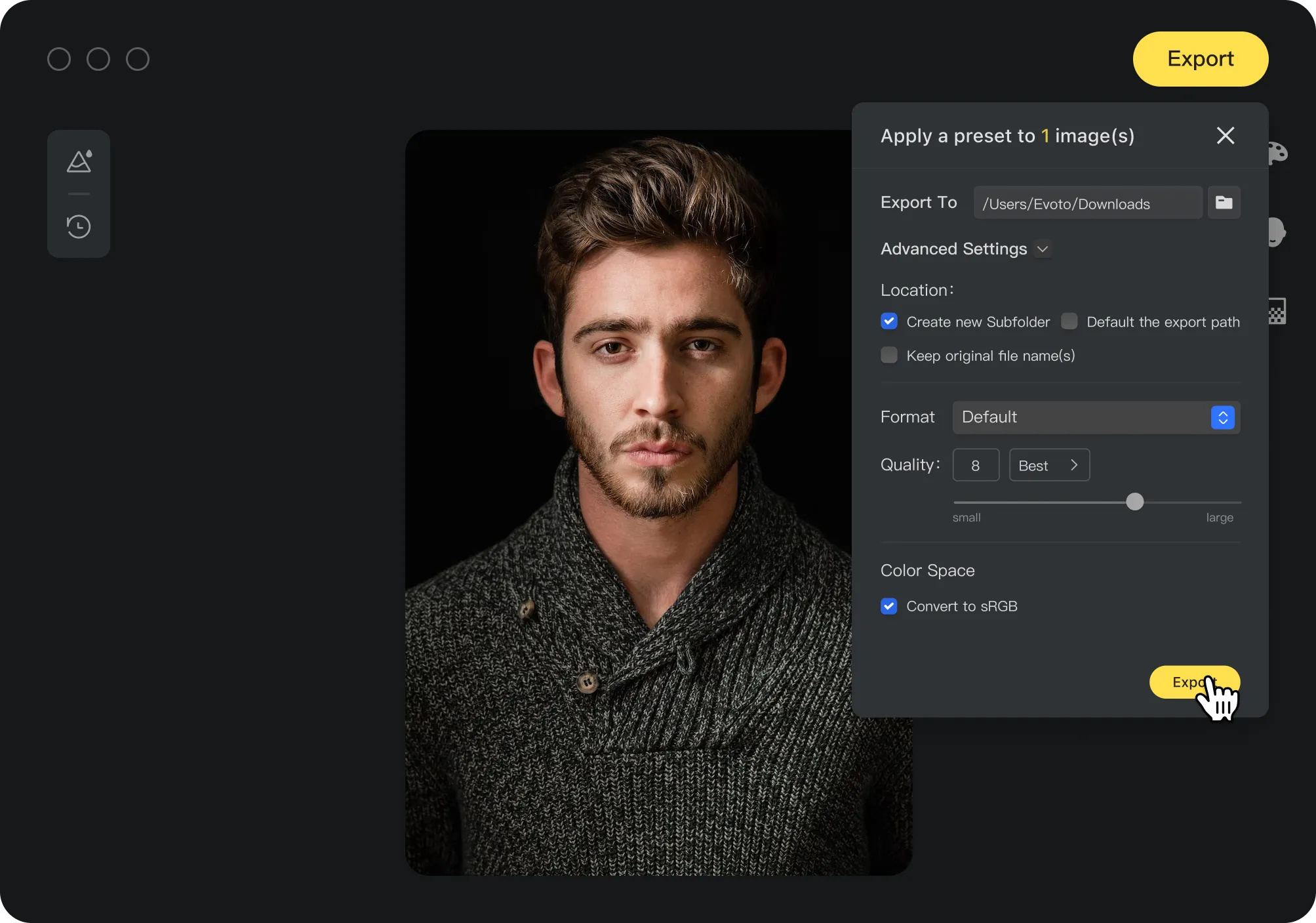
진행 상황 확인
"내보내기" 버튼 옆에는 내보내기 작업 목록을 클릭하여 열고 진행 상황을 확인할 수 있는 옵션이 있습니다.