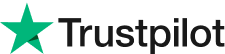What is White Balance in Camera and the White Balance Types
Smooth Face Skin Method: How to Dodge & Burn in the Photo
Burning and dodging are used to darken or lighten parts of a picture. This approach may be utilized to improve your images by adding three dimensions and directing the viewer's gaze.
This technique, derived from the days of film and darkroom printing, applies to any type of photography. As with many Photoshop tools, there are several ways to burn and dodge. In this article, I discuss the many methods of burning and dodging, as well as when to utilize each.
Part 1: What is Dodge & Burn in The Darkroom?
The terms dodge and burn refer to the darkroom procedures used in the printing process to regulate the exposure of certain regions of a picture.
Burning is the process of darkening certain regions of a picture while printing from negatives. This was accomplished by enabling more light to enter a certain location. This might be accomplished by holding a hole-punched sheet of cardboard and placing it over the region that needs to be darker.
Dodging is the reverse of burning; it lightens certain sections of an image. Holding a card or paper (typically attached to a small handle) would block light from a specific location, brightening that section of the picture.
Part 2: When to use Burn and Dodge
When we take a photo, we effectively produce a 2D image; yet, in order for that image to be visually attractive, we must make it appear as three-dimensional as possible. We may accomplish this by altering the brightness and contrast of a picture. However, applying Photoshop's Brightness and Contrast tweaks might produce a highly artificial-looking image. This is why burning and dodging are so useful: they allow us to make small but effective modifications that alter the contour and appearance of a picture.
These approaches may be used to any image, but as you can see, they are quite beneficial for increasing three-dimensionality. It is also feasible to lead the viewer's eye across a picture by lighting and darkening specific sections of it.
Part 3: How to Dodge and Burn?
Retouching to erase imperfections like pimples does not necessarily require the Clone or Healing Brush tools. In reality, many flaws like these may be corrected by burning and dodging.
1. How to Dodge and Burn in Photoshop
Depending on your ability level, there are several methods for burning and dodging in Photoshop. Each of them has pros and downsides, and you'll have to try them all to see which one suits you best.
Method 1: Burn and Dodge Tool
The simplest way to burn and dodge is to utilize Photoshop's Burn and Dodge tools. To utilize these tools, just choose the tool you wish to use, then select the brush and range (Midtones, Shadows, or Highlights) in the options box. You may also adjust the tool's exposure. Once they are set, just brush over the area you wish to lighten or darken.
This is a handy approach for beginners in Photoshop since it is simple to use and comprehend. However, I don't encourage it because there are considerably more precise and effective methods of burning and evading.
One downside of this strategy is that it is a destructive form of editing. To modify photos nondestructively, start with a new or duplicate layer. This also allows you to go back and make modifications to some extent.
Destructive editing: This implies modifying the original file, and once you reach the History panel's limit, those changes are irreversible.
Nondestructive editing: This implies that while you are making changes, they are not applied immediately to the original file. Lightroom and Capture One allow for nondestructive editing, but Photoshop supports both destructive and nondestructive editing. Nondestructive editing in Photoshop may be accomplished by working with adjustment layers, converting layers to smart objects, cropping nondestructively, and utilizing masks.
Method 2: Dodge and Burn Using Curves
This is my preferred way of burning and dodging since it allows for far more accuracy than the Burn and Dodge tools (it is also nondestructive). However, you must be familiar with layers and masks.
To use this approach, create two new Curves adjustment layers, one lighter and one darker, then apply a mask to each. After inverting the masks, use the Brush tool to display the Curves changes throughout the image.
One advantage of this approach is that you may use an action to build Burn and Dodge layers. It's also a highly accurate way of retouching because you can modify not just the Brush settings but also the layer's opacity and even the Curves adjustment after it's been produced.
Method 3: Dodge and Burn by Selections
This approach enables you to make edits to extremely specific sections of an image. Simply use a selection tool to choose the region of a picture you wish to alter and then build a new adjustment layer. You may then adjust this to obtain the desired result. As with the previous approach, you may control the opacity of the layer and alter it later.
Method 4: Soft Light Blend Mode
This fourth option is creating a new layer and choosing either the Soft Light or Overlay Blend Mode. To do this, navigate to Layer - New - Layer. In the New Layer dialog box, choose either Soft Light or Overlay mix modes. Once the new layer is formed, use the white or black Brush tool to paint over the area you wish to dodge or burn. Again, I don't often use this strategy since I find it more slower than dodging and burning using Curves.
The Soft Light blend mode: Part of the contrast blend group, darkens or lightens the colors of an image depending on the blend color (the color applied with the brush).
Overlay blend mode: Part of the contrast blend group, Overlay blend mode doubles or screens the colors (depending on the base color), increasing overall contrast.
2. How to Dodge and Burn in Lightroom
Although Photoshop is the most popular software for burning and dodging, you may obtain comparable results with Lightroom's Adjustment brush. Painting over sections of the image you wish to edit allows you to tweak the exposure, contrast, highlights, shadows, whites, and blacks.
Whether you're using Lightroom or Photoshop, selects or curves, Burn and Dodge are essential methods for every sort of photography.
3. How to Dodge and Burn in Evoto AI
While traditional photo editing software like Photoshop relies on dodge and burn tools, Evoto AI takes a slightly different approach to achieving similar results. Here, we'll explore how Evoto AI helps you achieve smooth, flawless skin without the complexities of dodge and burn techniques.
Evoto AI prioritizes user-friendliness. It replaces the need for manual dodge and burn adjustments with a suite of AI-powered tools specifically designed to enhance skin texture and clarity. Here's how Evoto AI empowers you:
Skin Smoothing: Evoto AI offers a dedicated "Skin Smoothing" feature. This utilizes intelligent algorithms to automatically analyze your photo and identify imperfections like blemishes and fine lines. The software then subtly smoothens these imperfections while preserving the natural texture of your skin, resulting in a more even and radiant complexion.
Highlighting & Shadow Control: While dodge and burn tools lighten and darken specific areas, Evoto AI offers separate sliders for "Highlights" and "Shadows." Adjusting the "Highlights" slider brightens specific areas like the cheekbones and brow bone, mimicking the lightening effect of dodging. Similarly, adjusting the "Shadows" slider darkens areas under the chin or around the nose, replicating the darkening effect of burning.
Targeted Adjustments (Optional): For those who prefer some level of control, Evoto AI might offer additional features like "Face Reshape" or "Blemish Removal." These tools allow you to target specific areas for further refinement, providing a level of customization that goes beyond fully automated smoothing.
While dodge and burn remain valuable tools in traditional photo editing, Evoto AI offers a powerful and user-friendly alternative. With its AI-powered skin smoothing features and intuitive interface, Evoto AI empowers you to achieve a smooth, radiant complexion in your photos, regardless of your editing experience.
Conclusion
Want to achieve smooth, radiant skin in your photos? Mastering the art of dodging and burning in Photoshop is a traditional approach, but Evoto AI offers a user-friendly alternative.
This blog explored burning and dodging, explaining what it is and how it's used. We then dove into various methods for achieving this effect in Photoshop, from using the Burn and Dodge tool to Curves adjustments.
Evoto AI stands out for its simplicity. It ditches the complexities of dodge and burn, offering a suite of AI-powered features like "Skin Smoothing" and targeted adjustments for a flawless complexion. Whether you're a seasoned editor or a beginner, Evoto AI empowers you to achieve stunning results effortlessly.
Unveiling Color Shades: The Art of Darkness and Depth
[AI Changer] Change the Portrait BG in Bulk with the Portrait Background Editor