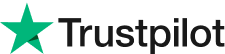How to Import an Image to Photoshop
How to Resize Image: Online, iPhone, Windows and Mac Method
Almost every major platform, application, or website has unique requirements for picture size. Some have extremely precise dimension requirements, while others only allow particular file formats and prevent uploads of files that are too large. This is why, if you use the internet, you should know how to resize image fast and efficiently.
This post will go over the fundamentals of picture resizing and provide four free online image resizer tools to assist make the process quick and straightforward.
Part 1: Common Reasons to Resize Image
There are several reasons why you would wish to resize a picture, ranging from a corporate marketing campaign to social media posts, all the way down to squeezing as many holiday images as possible into an external hard drive.
Typically, users will resize photographs to meet one of the following requirements:
Upload on social media
Instagram, Facebook, X, and YouTube are all quite precise about the picture requirements they accept on their platforms. This is especially true for aspect ratios, as each platform requires photos to fit inside a defined width x height range.
Sites or internet platforms
Images are required when creating a website, updating an online profile, or posting things for sale online. Like social media networks, most websites have restrictions and limitations for picture sizes. If you use these websites or platforms frequently, you will most likely need to resize a picture.
Printing pictures or designs
To get a high-quality printout of a digital image, the source file must be very high resolution and, in most cases, have certain proportions.
Regardless of why you need to resize a picture, you probably won't want to spend too much time doing so. Fortunately, there are several tools available on the internet (as well as personal computers and smartphones) to assist with this.
Part 2: Five Free Methods to Resize Image
Almost all premium picture editing software has an image resizer. However, there are other free solutions available to anybody with a Mac, PC, and/or internet access.
Here are four choices that everyone may begin utilizing now.
1. Photos App (Windows Users)
The Photos app is a stand-alone program that is available to all Windows (PC) users. It is usually the default program for opening images on a PC, and it is a simple image resizer tool for performing basic image modifications and resizing.
2. Preview app (for Mac Users)
This is the Mac's native program for accessing and viewing photos across all macOS devices. It works similarly to the Photos app (with a Mac twist, of course).
3. BeFunky Online (for Browser Users)
BeFunky is widely regarded as the most capable picture editing and modification program available today. BeFunky can handle simple to advanced picture scaling jobs, but it is probably overkill for the average user. It features a very simple online picture resizer, as well as a free online image editing interface that allows you to resize and export photos with pre-set or custom dimensions and specifications.
4, Evoto AI (for Windows and Mac)
This application provides free and paid photo resizers. Evoto AI allows you to submit a photo to the app, which will then provide a variety of different aspect ratios to pick from, including standard sizes and pre-set specifications for headshots and ecommerce markets. Evoto’s picture resizer employs artificial intelligence to ensure that image quality is maintained independent of the original aspect ratio.
5. Resize Image with the Built-in (for iPhone Users)
You may freely resize an item, modifying its proportions in any manner you like, or proportionately, making it larger or smaller without affecting its fundamental shape. You can also specify its dimensions. Any object may be rotated or flipped, except for a table, chart, online video, or picture gallery.
Each application offers benefits and use cases. Native apps are ideal for day-to-day use. Purpose-built apps are ideal for resizing at scale and maintaining control over image output quality. In the next part, we will demonstrate how to utilize each tool.
Part 3: How to Resize Image: Process by Application
Now that we've presented various tools for picture scaling, let's go over how they all function.
Method 1: Resize Image by Photos on Windows
Find the photo you want to resize in your Folders. Double-click it, or right-click and choose "Open With".
Photos should be the default app for opening photographs. If not, right-click and select "Open With" before finding "Photos".
Once open, select "..." from the menu bar, then "Resize Image".
This will bring up the Resize menu section, as illustrated below. This provides you with several options for resizing your image.
Specify new picture dimensions, either in pixels or in percentages.
Adjust the image quality up or down (high image quality causes higher file sizes).
Choose the file format for the new image (JPG, PNG, TIF, or BMP).
As you make changes, you'll see a summary of your existing and new file specifications. This will help you strike a balance between dimensions, resolution, and file size.
When you're finished, click "Save". The application will prompt you to save the enlarged image as a new file or to overwrite an existing one.
Method 2: Resize Image by Preview on Mac
In Finder, find and open the image you wish to resize. Preview is most likely your default when opening pictures. If not, right-click and select "Open With" > "Preview".
Once open, click "Tools" on your computer's top menu bar and then "Adjust size".
This will bring up a resize window similar to the one seen above in the Photos example.
Choose from the tool's presets to generate a custom size depending on:
Dimensions (in pixels, centimeters or inches)
Desired Resolution
Percentage of its original size
As you go through the specifications, Preview will display the changed resolution and file size for the new vs old images. When done, click "OK".
Be warned that saving this technique will replace the original image. If you wish to keep the original, create a copy of the picture file and then resize it.
To resize many pictures at once, pick them all in Finder and open them using Preview.
Once in Preview, choose all of the image thumbnails and begin the method described above.
Method 3: Resize Image Online Free with BeFunky
As previously said, BeFunky provides a free online image resizer.
To utilize it, go to BeFunky/features/resize-image/. You'll be met with a website like this.
Drag your image to resize into the BeFunky.
Type in your new width and height dimensions.
Click the checkmark and let the Image Resizer do its work.
When you're finished, click "Download" to receive your final image. That is it! There's no need to pay subscription fees to resize photographs.
Method 4: Resize Image with Evoto AI
Evoto AI provides a strong cropping tool. You may use it to choose a specific region of your photograph to preserve and dismiss the remainder. This substantially minimizes the total picture size. Cropping choices include freehand cropping, cropping with a fixed aspect ratio, and cropping depending on resolution.
Download and install the Evoto AI on your Mac or Windows.
Sign up and log in to the Evoto.
Create the project and import images to resize.
Tab the Crop feature to apply the resizer.
Choose the parameters and ratio you want to apply the resizer.
When exporting a resized image from Evoto AI, you may change the quality settings. Lower-quality settings will provide a reduced file size. If you need to maintain as much picture information as possible, this method may not be the best.
Method 5: Resize Image with Photos on iPhone
Tap an object or a collection of objects to choose them.
If you don't see blue dots surrounding the item, it's locked; you need to unlock it before you can resize it.
To choose whether the item resizes freely or proportionately, press the Format button, then Arrange, and then switch Constrain Proportions off or on.
Tap the page to dismiss the controls, then choose one of the following:
Resize freely: To resize the item freely, drag a blue dot from the top, bottom, or sides (not a corner).
This action is only feasible if Constrain Proportions is disabled (see step 2 above).
Resize proportionally: Resize proportionately by dragging a corner selection handle diagonally.
Resize from the centre: Resize from the center by touching and holding a blue dot, then touching and holding the object's center and dragging the blue dot.
Conclusion:
This blog article delves into the realm of picture scaling, explaining why it's necessary and offering a variety of tools to resize image. While there are built-in choices for Windows (Photos program) and Mac (Preview app), the site also looks at free internet alternatives such as BeFunky and Evoto AI.
Flawless Faces in Photos: Best Face Wrinkle Remover 2024
Remove Flyaway Hair: How to Edit Flyaway Hair in Photos