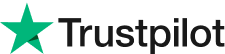Change the Portrait BG in Bulk with the Portrait Background Editor
Comprehensive Guide of How to Make Picture Transparent Online in One Click
Ever wanted to isolate an object in a photo and use it in another design? Removing the background and making a picture transparent online is a breeze! This guide will show you how to achieve this effect in just one click with online tools, and delve into popular methods like using PowerPoint, Photoshop, and even Evoto AI.
Whether you're creating logos, crafting presentations, or designing collages, transparent images offer endless creative possibilities. So, follow along to discover the best ways to make your pictures transparent.
How to Make Picture Transparent with Evoto AI
Evoto AI is an online photo editing platform that simplifies complex tasks with its intuitive interface and powerful AI features. It excels in background manipulation, making it a perfect tool for achieving picture transparency in seconds. Whether you're a beginner or a seasoned photo editor, Evoto AI offers a user-friendly solution for quick edits and stunning results.
Exploit Evoto's Transparency Arsenal: Navigate to the "Background Adjustments" section on the right side. Here's where Evoto AI's magic unfolds:
Headshot Backdrop Changer: This tool, ideal for portrait-style images, utilizes AI object recognition to distinguish your subject from the background. It then removes the background, creating a transparent effect.
Background Removal: While similar to the Headshot Backdrop Changer, this offers more flexibility. You can use color pickers or manual selection tools to define the background area you want removed, resulting in a transparent background.
Sky Background Change: This feature allows you to replace the entire background with a new sky image. While not directly achieving transparency, it lets you creatively isolate your subject with a customizable backdrop.
Color Mask (for advanced users): For those comfortable with finer control, Evoto AI offers color masking tools. This allows you to define specific color ranges within the background for removal, leading to a more precise transparent effect.
Here's how to make your picture transparent with Evoto AI in just four steps:
Step 1: Download and install Evoto AI to your PC. In seconds, ignite the Evoto AI photo editor and start with the free trial.
Step 2: Upload Your Image: Head over to Evoto AI’s project and upload the picture you want to edit.
Step 3: Select "Headshot Backdrop Changer": Navigate to the "Background Adjustments" section on the right side and choose "Headshot Backdrop Changer." This tool works exceptionally well for portrait-style images.
Step 4: Choose "Transparent Background": Evoto will automatically detect your subject and offer various backdrop options. Look for the "Transparent Background" option under the recommended menu and click on it.
Step 5: Download Your Transparent Image: Evoto will remove the background in a flash. Once you're happy with the result, simply download your image with a transparent background!
Evoto AI shines with its one-click simplicity and surprisingly accurate background removal, especially for clear portraits. It's a fantastic option for quick edits and basic needs. However, for complex images with intricate details or hair, Evoto might struggle a bit. Additionally, some features require a paid subscription.
How to Make Picture Transparent Online
Evoto AI offers a fantastic solution, but the world of online photo editing is vast! Let's explore some additional free and user-friendly platforms that can help you achieve picture transparency in 2024.
Canva: A well-known design platform, Canva boasts a surprising array of photo editing tools, including background removal. Its user-friendly interface makes it a great option for beginners.
Remove.bg: This website specializes in background removal, making it a straightforward and efficient tool. Simply upload your image, and Remove.bg will automatically generate a transparent version.
Making Magic with Canva (Our Sample Tool):
Here's a step-by-step guide on how to make a picture transparent with Canva:
Step 1: Sign Up and Upload: Head over to Canva and create a free account (or log in if you already have one). Click on "Create a Design" and upload the image you want to edit.
Step 2: Find the Magic Button: Once your image is uploaded, click on it to select it. On the editing toolbar above, locate the "Transparency" tab.
Step 3: Refine: Toggle the slider to adjust the transparency degree till your desired effect.
Step 4: Download Your Masterpiece: Once you're happy with the transparency, click "Download" and choose "PNG" to preserve the transparency.
Online tools like Canva and Remove.bg offer a convenient way to make pictures transparent quickly and easily. They're perfect for basic edits and less complex images. However, for intricate details or challenging backgrounds, these tools might not always provide the most precise results. Additionally, some features within these platforms require a paid subscription.
How to Make Picture Transparent in PowerPoint
While online tools offer a convenient solution, sometimes you might already have the perfect program at your fingertips: PowerPoint. This familiar presentation software can surprisingly handle basic picture transparency edits. Here's how to make a picture transparent in PowerPoint:
PowerPoint: The Underdog with a Transparency Trick
PowerPoint might not be the first program that comes to mind for photo editing, but it holds a hidden gem – the ability to adjust picture transparency. This method is perfect for quick edits when working on presentations.
Step-by-Step Transparency in PowerPoint:
Insert Your Image: Open your PowerPoint presentation and navigate to the slide where you want to edit the picture. Click the "Insert" tab and choose "Pictures" to upload your image file.
Format the Picture: Click on the image to select it. This will reveal the "Picture Format" tab on the ribbon.
Transparency Takes Center Stage: Within the "Picture Format" tab, locate the "Transparency" option. Click the down arrow to reveal a selection of preset transparency levels (0% being fully opaque and 100% completely transparent).
Fine-Tune for Perfection (Optional): While the preset options offer a quick solution, you can also achieve more specific transparency levels. Click on "Picture Transparency Options" at the bottom of the dropdown menu. This opens a pane on the right side where you can adjust the transparency slider for a more precise effect.
Voila! Transparent Magic: Once you're happy with the transparency level, simply close the pane and continue working on your presentation.
PowerPoint's built-in transparency feature is a convenient option for making quick adjustments to pictures within your presentations. It's readily available, user-friendly, and offers enough control for basic needs. However, for more complex edits or intricate details, dedicated photo editing software might provide a wider range of tools and a more precise result.
How to Make Picture Transparent in PhotoShop
For those seeking the ultimate control and precision in picture transparency, Adobe Photoshop reigns supreme. This industry-standard photo editing software offers a vast array of tools to achieve flawless results. Here's how to make picture transparent in Photoshop:
Photoshop provides a robust toolbox for background removal and image manipulation, making it ideal for even the most complex transparency edits. While it has a steeper learning curve compared to online tools, the level of control and precision it offers is unmatched.
Step-by-Step to Transparent Perfection in Photoshop:
Welcome Your Image: Open Photoshop and go to "File" > "Open" to select the image you want to edit.
Unlock and Isolate: In the "Layers" panel, locate the layer containing your image and double-click it to unlock it (indicated by a lock symbol). Right-click on the unlocked layer and choose "Select Subject." This powerful AI tool attempts to automatically select the foreground object in your image.
Refine Your Selection (Optional): While the "Select Subject" tool often does a great job, you might need to refine the selection for a perfect transparent background. Use tools like the "Quick Selection Tool" (Shift+W) or the "Refine Edge" option (located in the top toolbar) to adjust the selection and ensure clean edges.
The Magic Happens - Erase the Background: Once you're happy with your selection, press the "Delete" key to erase the background area. You'll see a checkerboard pattern indicating transparency.
Save Your Transparent Masterpiece: Go to "File" > "Save As" and choose "PNG" as the file format to preserve the transparency.
Photoshop offers unparalleled control and a professional-grade workflow for achieving transparent images. However, it comes with a steeper learning curve and a subscription fee. If you're a casual user or need a quick edit, online tools or even PowerPoint might suffice. But for serious photo editing enthusiasts and professionals, Photoshop remains the ultimate tool for achieving picture transparency.
Conclusion
In this guide, we explored the world of making picture transparent online and offline. From the one-click convenience of Evoto AI to the surprising capabilities of PowerPoint, you now have a toolbox of solutions. For basic edits, online tools like Canva and Remove.bg offer a user-friendly approach. Need transparency within presentations? Look no further than PowerPoint's hidden gem.
Yet, if you value simplicity and impressive AI, don't forget Evoto AI – your one-click superhero for achieving flawless picture transparency in seconds. So, dive in, experiment, and unleash your creative potential with transparent pictures.
Related Posts
Pixlr Review 2024: Features and Price Plan [Pixlr Alternatives Attached]
10 Best Professional Portrait Studio Software Options in 2024