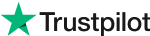Download Evoto AI for Free
How to Change Background Color of an Image Using Evoto AI Photo Editor and Photoshop
Changing the background color of an image can be a game-changer, whether you're a professional photographer, a social media enthusiast, or someone looking to enhance personal photos. In this guide, we'll show you how to change the background color of an image using two powerful tools: Evoto AI Photo Editor and Adobe Photoshop. These tools make it easy to transform your photos and give them a fresh, new look.
Part 1: Why Change Background Color?
There are several reasons why you might want to change the background color of an image.
Changing the background color can:
Enhance the subject of the image: A contrasting background can make the subject stand out more.
Match branding or thematic colors: For marketing and branding purposes, a specific background color might be required.
Create a cleaner or more dynamic look: A new background color can give your image a more polished and professional appearance.
Improve the overall aesthetic appeal: Sometimes, a simple color change can dramatically improve the look of your photo.
Changing the background color of an image can also help to create a more cohesive and visually appealing photo. By following our step-by-step guide, you can easily change background colors to suit your needs.
Part 2: Getting Started with Evoto AI Photo Editor
Evoto AI Photo Editor offers intuitive and AI-powered tools designed for both beginners and professionals.
Evoto AI Free Download
Key Features
Evoto AI Photo Editor provides several features that make it easy to change background color of image:
AI-based background removal and color change: The AI technology automatically detects and separates the background from the subject.
User-friendly interface: Easy to navigate and use for all skill levels.
High-quality image processing: Ensures your edited images look professional.
Step-by-Step Guide
Step 1: Upload Your Image
Open Evoto AI Photo Editor.
Select and upload your image.
Step 2: Navigate to the Background Adjustments Panel
Use the AI-powered Headshot Backdrop Changer tool. The AI will automatically detect and separate the background from the subject.
Step 3: Change the Background Color:
Once the background is detected, select the "Recommended" background color or upload "My Backdrops".
Step 4: Fine-Tune the Edges:
Adjust the edges to ensure a smooth transition between the subject and the new background.
Step 5: Save Your Image:
After making the changes, click on "Export" to download the edited image.
Evoto AI makes the process of changing background colors quick and easy, allowing you to focus on creativity without worrying about technical details.
Part 3: Changing Background Color with Photoshop
Adobe Photoshop is a powerful tool for image editing, offering advanced features that provide more control over the editing process.
Key Features
Adobe Photoshop offers several features that are ideal for those looking to change background color of image:
Detailed layer management: Allows for precise control over each element of the image.
Precise selection tools: Helps to accurately select the subject.
Extensive color adjustment options: Provides various tools to adjust and change colors.
Step-by-Step Guide
Open Your Image:
Launch Photoshop and open the image you want to edit.
Select the Subject:
Use the "Quick Selection Tool" or "Magic Wand Tool" to select the subject of the image.
Refine the selection using the "Select and Mask" feature for accuracy.
Remove the Background:
After selecting the subject, create a mask to hide the existing background.
Alternatively, use the "Remove Background" feature under the Properties panel for automatic background removal.
Add a New Background Layer:
Create a new layer and place it below the subject layer.
Fill this new layer with your chosen background color using the "Paint Bucket Tool" or the "Fill" command.
Refine and Adjust:
Ensure the subject blends well with the new background by adjusting lighting and shadows.
Use tools like "Blur" and "Smudge" to smooth out any harsh edges.
Save Your Edited Image:
Once satisfied with the changes, save your image in the desired format.
Photoshop provides a comprehensive set of tools that give you greater control over the final look of your image, making it an excellent choice for more detailed editing tasks.
Final Words
Changing the background color of an image can significantly enhance its visual appeal. Whether you use Evoto AI Photo Editor for its AI-powered simplicity or Adobe Photoshop for its advanced editing capabilities, both tools offer excellent options for achieving professional results. By following our guide, you can easily learn how to change the background color of an image and create stunning photos for any purpose.
Related Posts
Effortlessly Add Backgrounds to Photos with Evoto AI
Make Image Background Clear with AI Tool 2024
Transform Your Photos with an AI Background Generator