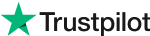Download Evoto AI for Free
Vignette in Photography: Mastering the Art of Selective Darkness
Ever wondered how to add that subtle darkness around the edges of your photos? That effect is called a vignette, and it can be a powerful tool for drawing attention to your subject and adding depth to your image.
In this blog post, we'll be diving into the world of vignette in photography. We'll explore when to use them to enhance your photos, and then guide you through adding vignettes using three popular methods:
Evoto AI (AI photo editor for a streamlined experience)
Adobe Photoshop (industry-standard software for precise control)
Apple Photos (free and built-in to Apple devices for quick edits)
Part 1: What is a Vignette in Photography
A vignette is a gradual darkening or lightening of the edges of a photo, creating a subtle border that draws the viewer's eye towards the center of the image. Think of it like a spotlight effect, where the center of the stage is brightly lit and the background fades into darkness.
There are four main types of vignettes you might encounter:
Optical vignettes: These are caused by the physics of lenses. Light rays entering a lens at an angle can be vignetted, meaning they are blocked or weakened. This can cause the edges of a photo to be darker than the center, especially with wide apertures or lenses with large barrels.
Pixel vignettes: These are digital artifacts that can occur during image processing. Imperfect sensor calibration or noise reduction algorithms can introduce unwanted darkening or lightening around the edges.
Mechanical vignettes: These are caused by physical obstructions in the camera, such as a lens hood or filter that is not designed to allow light to pass through evenly.
Artificial vignettes: These are the ones you have creative control over! These are added intentionally during post-processing to enhance the mood and composition of your photograph.
Part 2: When to Use Vignettes
Vignettes can be a powerful tool for enhancing your photos in a variety of situations. Here are some key reasons to consider adding a vignette:
Focus Attention: A vignette can subtly darken or lighten the edges of your photo, naturally drawing the viewer's eye towards the center of the frame. This is particularly effective in portrait photography and macro images where you want the subject to be the star of the show.
Control the Mood: The darkness or lightness of the vignette can influence the overall mood of your image. Dark vignettes can add a sense of drama, mystery, or nostalgia, while light vignettes can create a dreamier, more ethereal feel.
Strengthen Composition: A well-placed vignette can subtly guide the viewer's eye around the image, leading them to explore different elements and enhancing the overall composition.
Minimize Distractions: Busy backgrounds can sometimes detract from your subject. A vignette can help to gently fade the background into obscurity, keeping the focus firmly on what matters most.
Part 3: When to Avoid Vignettes
While vignettes can be a creative asset, there are times when they might not be the best choice for your photo. Here are a few situations where it's best to leave the edges untouched:
Landscape Panoramas and Architectural Wonders: If your image showcases a vast landscape or the intricate details of a building, a vignette can actually detract from the scene. The goal here is to allow the viewer to explore the entire frame, and a vignette might make it feel confined.
Group Photos and Busy Scenes: When your photo features multiple subjects or a lot of visual elements throughout the frame, a vignette can introduce an unwanted sense of imbalance. The focus should be on capturing the interaction between the subjects or the overall energy of the scene, and a vignette might pull attention away from those elements.
Unintentional Vignetting: Sometimes, unwanted vignetting can occur due to lens limitations or improper camera settings. This can create an uneven or distracting effect. If you find yourself with an unintentional vignette, consider adjusting your shooting technique (like using a narrower aperture) or correcting it during post-processing using the methods we'll discuss later.
By being mindful of these situations, you can ensure that your use of vignettes enhances your photos rather than detracting from them.
Part 4: How to Apply Vignette in Photography
There are two main ways to add vignettes to your photos: using camera settings during the shoot or applying them during post-processing with editing software.
1. In-Camera Techniques
While offering less precise control, in-camera techniques can introduce subtle vignettes that enhance your photos:
Lens Choice: Lenses with larger barrels can naturally vignette the edges of your image due to how light enters the lens at oblique angles. This effect is most pronounced at wider apertures (e.g., f/1.8, f/2.8).
Aperture Settings: A wider aperture allows more light to reach the sensor, but it can also cause light falloff at the edges, creating a vignette. Conversely, a narrower aperture focuses light in a tighter area, minimizing vignetting.
Lens Hoods: High-quality lens hoods primarily block stray light to improve image clarity. However, some hoods can vignette the edges of the frame if they extend too far and restrict light entering the lens.
Filters: Certain bulky filters, especially circular polarizing filters, can vignette the edges of your image by physically blocking light rays entering the lens at extreme angles.
2. Post-Processing Techniques
Photo editing software offers a wider range of options for adding precise and creative vignettes to your photos. Here, we'll explore how to achieve this effect in three popular programs:
#1 - Evoto AI
Evoto AI is a user-friendly photo editor with an AI-powered "Lens Vignetting" tool that can be used for two purposes:
Correcting Unwanted Vignetting: If your photo suffers from unintentional vignetting due to lens limitations, Evoto AI can automatically balance the brightness distribution, creating a more natural look.
Adding Creative Vignettes: Evoto AI offers a "Midpoint" slider that allows you to control the transition zone between the darkened edges and the brighter center of the image. This provides a simple way to create subtle or dramatic vignettes depending on your desired effect.
Evoto AI Free Download
Here's how to add a vignette with Evoto AI:
Navigate to the "Color Adjustments" tab, select "Lens Correction."
Adjust the "Lens Vignetting" slider to control the darkness of the vignette.
Use the "Midpoint" slider to define the area affected by the vignette.
#2 - Add Vignette Photoshop
For more advanced control, Adobe Photoshop offers several methods to create vignettes:
Camera Raw Filter: Access the Camera Raw filter and navigate to the "Effects" tab. Here, you'll find sliders for "Amount" (darkness), "Midpoint" (transition zone), "Roundness" (shape of the vignette), and "Feather" (smoothness of the vignette).
Layer Masking: Create a new layer filled with solid black. Add a layer mask to this black layer and invert the mask (Ctrl/Cmd + I). Use a feathered white brush to paint on the mask, revealing the black layer only in the areas you want to vignette.
Selection Brush: Use the selection brush to carefully define the area you want to focus on. Feather the selection slightly (around 1 pixel) and create a new layer. Select the background layer and go to Filter > Correct Camera Distortion. Adjust the sliders to create your desired vignette effect.
#3 - Apple Photos
Apple Photos has a built-in vignette editing tool. While it offers less control than dedicated photo editing software, it's a convenient option for making quick adjustments on your Apple devices.
Final Words
In this blog post, we explored the world of vignettes in photography, from understanding their types and uses to applying them with both in-camera settings and post-processing software. We saw how vignettes can add depth, mood, and focus to your photos, guiding the viewer's eye and enhancing the overall composition.
For creating stunning vignettes with ease, we recommend Evoto AI, a user-friendly photo editor with an AI-powered Lens Vignetting tool. Evoto AI can add subtle or dramatic vignettes and even correct unwanted vignetting from your lenses. So, unleash your creativity and start adding vignettes to take your photos to the next level!
Related Posts
How Histogram in Photography Affect the Photo Shooting
The Best Free Lens Correction Software in 2024
XMP File Type Explained: Your Photo Editing Sidekicks