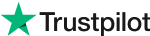[Free Alternative] How to Remove Glass Glare Photoshop
[Bonus Tool Attached] Master the Art of Editing: How to Import an Image to Photoshop
Importing images is the first step to unleashing your creative potential. Whether you're a seasoned photo editor or just starting out, knowing how to import an image to Photoshop efficiently is essential. In this blog, we'll guide you through the effortless process of bringing your photos into Photoshop, ready for stunning transformations.
As a bonus, we'll also introduce you to Evoto AI, a powerful photo editing tool that can complement your Photoshop workflow perfectly. So, dive in and get ready to take your photo editing skills to the next level!
Part 1: How to Inserting Images via Drag and Drop
Now that you're excited to jump into editing, let's explore the magic of drag-and-drop! This method is incredibly user-friendly and perfect for quickly bringing your images into Photoshop.
Step 1: Open Sesame
First things first, launch Photoshop. Make sure it's up and running on your screen.
Step 2: Locate Your Image Treasure
Navigate to your computer's folder where your image is stored. This could be your Downloads folder, Desktop, or any other organized location.
Step 3: The Great Drag
Click and hold your desired image with your mouse button. Now comes the fun part: simply drag the image file all the way over to the open Photoshop window.
Step 4: Release and Voila
Once your image is hovering over the Photoshop window, let go of the mouse button. Photoshop will take care of the rest, importing your image and creating a new document with its dimensions.
This method is a time-saver for quick imports. It's intuitive and requires minimal steps, making it ideal for beginners or when you're working with a large batch of images. Now, your image is ready for all the amazing editing possibilities Photoshop offers!
Part 2: How to Integrating Photos in Existing Documents
For more complex edits or photo collages, you might want to import an image directly into an existing Photoshop document. This method offers more flexibility when working with multiple images within the same workspace.
Step 1: Prepare Your Canvas
Open your existing Photoshop document where you want to integrate the new image. Ensure you have enough space for the additional photo.
Step 2: Navigate to the "Place" Command
Head over to the top menu bar in Photoshop and locate the "File" menu. Within the dropdown options, select "Place Embedded."
Step 3: Find Your Photo Gem
A file browsing window will appear. Use it to navigate to the location of the image you want to import. Once you find it, click on the image file to select it.
Step 4: Placement Perfection (Optional)
Here comes the fun part of positioning! By default, Photoshop will place the image as a new layer on top of your existing document. You can use the "Move" tool (shortcut key "V") to drag and drop the image to your desired location within the document. Additionally, the "Free Transform Tool" (shortcut key "Ctrl+T" on Windows or "Command+T" on Mac) allows you to resize, rotate, and warp the image for a perfect fit.
Integrating photos into existing documents allows for more creative control. You can use this method to create photo collages, add textures or overlays, or even replace specific elements within your existing image. It's a versatile technique that opens doors to endless creative possibilities!
Part 3: How to Importing Images From Lightroom to Photoshop
If you're already using Lightroom for managing your photos, you can easily import them into Photoshop for more advanced editing possibilities. This method streamlines your workflow and leverages the strengths of both programs.
Step 1: Select Your Lightroom Masterpiece
Open Lightroom and navigate to your desired image in the Library module. Make sure it's the photo you want to edit further in Photoshop.
Step 2: Right-click, Edit In...
With your chosen image selected, right-click on it with your mouse. A contextual menu will appear. Look for the option labeled "Edit In" followed by a dropdown menu.
Step 3: Choose Your Photoshop Weapon
Within the "Edit In" dropdown menu, you'll see various versions of Photoshop listed. Select the version you're using, typically "Edit in Photoshop CC" or whichever applies to your software.
Step 4: Finesse with Flexibility
Lightroom will automatically send the image to Photoshop, along with any basic adjustments you've already made in Lightroom. This allows you to seamlessly transition into more advanced editing tools within Photoshop while preserving your initial work.
Importing from Lightroom to Photoshop is a game-changer for photographers who utilize both programs. It creates a smooth workflow, allowing you to leverage Lightroom's organizational power and Photoshop's advanced editing capabilities. You can make local adjustments in Lightroom and then refine them with precise tools in Photoshop, all within a connected environment.
Part 4: [Bonus] How to Import .XMP and .Cube File to Evoto (250 words)
As we explored various import methods in Photoshop, let's introduce Evoto AI, a brand-new photo editor that offers exciting possibilities! Evoto AI is designed to streamline your workflow and enhance your editing experience. Here's what makes it stand out:
Beyond Standard Imports: Embrace the Power of Presets
Evoto AI breaks the mold by allowing you to import presets directly from Lightroom and Photoshop (.XMP and .Cube files)! This means you can seamlessly integrate your existing editing styles and filters into Evoto's AI-powered workflow.
The Magic of AI Detection: Edit Smarter, Not Harder
Evoto AI goes beyond traditional editing tools. It utilizes cutting-edge AI technology to detect various aspects of your image, such as age, gender, and even blemishes. This intelligent detection allows you to make targeted adjustments effortlessly, saving you time and achieving stunning results.
Effortless Workflow: Say Goodbye to Siloed Editing
Evoto AI understands the importance of a smooth workflow. It offers seamless syncing capabilities, allowing you to effortlessly transition between Evoto and other editing programs like Photoshop. This eliminates the need for cumbersome file conversions and keeps your editing process fluid.
Evoto AI offers a powerful and user-friendly alternative to traditional photo editing. With its innovative features like preset imports, AI detection, and streamlined workflow, Evoto AI can help you achieve professional-looking edits in record time. Head over to [Evoto AI website] to explore its potential and unlock a new dimension in your photo editing journey!
Conclusion
In this comprehensive guide, we've unlocked the secrets of how to import an image to Photoshop. We explored various methods, from the swift drag-and-drop to the precise integration within existing documents, and even the seamless transfer from Lightroom.
Remember, mastering these import techniques is the foundation for unleashing your creativity in Photoshop. But for those seeking an even more efficient workflow, Evoto AI beckons. Explore its potential for streamlined editing, AI-powered detection features, and preset import compatibility. Visit Evoto AI today and transform your photo editing experience.
[Bonus Tool] How to Remove Glare in Lightroom and Evoto AI
How to Remove Black Background from the Image?