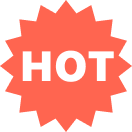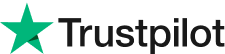How to Make Picture Transparent Online in One Click 2024
[Clean Studio Backdrop] How to Make Image Background Clear in One Click
There's a reason studio backdrops are popular – they provide perfect lighting for capturing clear product shots and portraits. But sometimes, those backdrops themselves can become the blemish! Wrinkles, folds, or even minor imperfections can distract from your subject. The traditional approach involves meticulous masking and editing to remove the background.
This blog introduces a faster, smarter solution to make image background clear: Evoto AI. With Evoto AI's one-click Clean Solid Backdrop feature, you can say goodbye to those pesky studio backdrop blemishes and achieve clean, professional-looking photos in seconds.
Part 1: The Best AI to Make Image Background Clear
So, we've established the frustration studio backdrop imperfections can cause in your photos. Thankfully, Evoto AI offers a powerful one-click solution to achieve clean, professional-looking images. Let's explore the features that make Evoto AI a game-changer for studio backdrop cleanup in your photos:
Effortless Background Removal: Evoto AI boasts a dedicated AI model specifically designed to tackle studio backdrops. With a single click, it analyzes your photo and intelligently removes the background, leaving your subject perfectly isolated. No more tedious selections or masking tools needed.
Clean Solid Backdrop: For portraits or product shots with a solid-colored backdrop, Evoto AI offers an additional feature called "Clean Solid Backdrop." This refines the background removal process, ensuring a flawless and even-toned result. While blemishes like wrinkles or folds are removed, keep in mind this feature works best on solid color backgrounds.
Color Banding Removal: Even with controlled lighting conditions, studio backdrops can sometimes exhibit color banding – those unwanted streaks or lines appearing in solid color areas. Evoto AI tackles this issue too! The "Color Banding Removal" feature automatically detects and removes these imperfections, resulting in a clean and professional-looking backdrop.
Evoto AI vs. Photoshop: Efficiency Reigns Supreme
While traditional editing software like Photoshop offers background removal tools, they often require manual selection or masking techniques. These can be time-consuming and tedious, especially for complex backgrounds. Evoto AI, on the other hand, leverages AI for a fully automated approach. With just a click, you achieve studio backdrop removal in seconds, freeing up your valuable editing time.
Part 2: How to Make Image Background Clear with Evoto AI
Now that we've explored Evoto AI's powerful features for removing studio backdrops, let's dive into the practical steps for achieving clean, transparent backgrounds in a single click. Here's a simplified guide to using Evoto AI's "Clean Solid Backdrop" feature:
Step 1: Download and Install
Download the software for your PC or Mac. Follow the on-screen instructions to complete the installation process.
Step 2: Upload Your Photo
Launch Evoto AI and import the photo where you want to remove the studio backdrop. Select the photo and it will be displayed in the editing workspace.
Step 3: Target the Backdrop Clean
Locate the "Background Adjustments" section within Evoto AI's editing tools. Within this section, you'll find the "Clean Solid Backdrop" feature.
Step 4: One-Click Magic
With your studio backdrop photo loaded and the "Clean Solid Backdrop" feature selected, simply switch on the button. Evoto AI's intelligent algorithms will analyze your photo and remove the solid background in a single click, leaving your subject perfectly isolated on a transparent canvas.
Step 5: Fine-Tuning (Optional)
While the "Clean Solid Backdrop" is highly effective, Evoto AI also offers a slider for further refinement. This slider allows you to adjust the intensity of the background removal, enabling you to fine-tune the results for specific needs.
Step 6: Export and Shine
Once you're happy with the clean background images, it's time to save your masterpiece.
Embrace Efficiency with Batch Editing
Evoto AI offers additional features that further enhance your workflow. The "Save Preset" option allows you to save the current "Clean Solid Backdrop" settings for future use. The "Tab Sync" feature allows you to apply the same settings to multiple photos simultaneously, saving you even more time, especially when editing a group of images with similar backgrounds.
With these simple steps, you can leverage Evoto AI's "Clean Solid Backdrop" feature to effortlessly remove studio backdrops from your photos. This not only saves you time and effort but also unlocks a world of creative possibilities.
Part 3: How to Quickly Clean Studio Backdrops in Photoshop
While Evoto AI offers a one-click solution, some might be curious about traditional background removal methods. Here's a simplified breakdown of using Photoshop to clean studio backdrops:
1. Layer Up: Always start by duplicating your image layer in Photoshop. This ensures you don't accidentally edit the original photo. Use the keyboard shortcut "Command + J" (PC: "Ctrl + J") to duplicate the layer.
2. Selection Showdown: This is where things get a little more complex. Photoshop offers various tools to select the background area for removal. The "Magic Wand" tool is a popular choice for solid-colored backdrops. You'll need to adjust settings like Tolerance to refine the selection. The "Lasso Tool" allows for more precise selection around intricate details of your subject.
3. Filter Magic (Kind Of): Once you've selected the background, navigate to "Filter" and then "Noise" and choose "Median." This filter can be helpful in reducing minor imperfections and blemishes on the backdrop, but it may require some experimentation to achieve optimal results.
While Photoshop offers background removal functionalities, these methods can be time-consuming, especially for complex backgrounds. Selecting the background area can be tricky, and achieving a clean removal often requires multiple tools and adjustments. Evoto AI, with its one-click approach powered by AI, offers a faster and more user-friendly alternative.
Take Home
Wrangle those pesky studio backdrops and unlock creative freedom. This blog explored how blemishes and imperfections on studio backdrops can detract from your photos. We introduced Evoto AI, a powerful AI tool that helps you make image background clear in a single click.
Evoto AI's "Clean Solid Backdrop" feature and user-friendly interface make background removal effortless. Compared to traditional methods in Photoshop, Evoto AI offers a faster, more automated solution, saving you time and frustration. So, ditch the tedious editing and embrace the magic of Evoto AI to make your photos truly shine.
Change Portrait Background to White with the Photo Editor
How to Remove Background from Picture on iPhone, Android, and Mac